Mac+Windowsユーザーに最適なブラウザの検討。
更新:11/10/11 | 代表的なタブブラウザの比較 | Browser
最適なタブブラウザとは
かつてインターネットが世の中に普及し始めた頃は、ブラウザといえばNetscapeNavigator以外にありませんでした。
その後、Microsoftの市場戦略によって無料のIEが台頭するようになりましたが、近年ではレンダリングエンジン(HTMLから最終的な画面を生成するブラウザの中核部分)だけを再利用する形にして様々な機能や見た目を持ったブラウザが世にあふれるようになりました。ユーザーは好みや用途によってブラウザを使い分けたり選択できる時代になったわけです。
ここでは、Windows混在環境でも統一されたブラウズ環境と設定・ブックマークの自動シンクロを実現する、Mac+Windowsユーザーにとって最適なブラウザについて検討します。
代表的なタブブラウザ
| Internet Explorer | お勧め度:50% | ||
|---|---|---|---|
| Mac版 | △(開発中止) | Windows版 | ◎ |
| エンジンIE | ◎ | Googleツールバー | ◎ |
概要 |
押しも押されぬMicrosoftのブラウザ。Ver7移行でタブブラウザになる。 Mac版IEは残念ながら開発が終了していますが、自分で作成したホームページの表記確認のためにIEでページを表示したいときもあります。また、将来IE TabがMac版Firefoxに対応した際には必ず必要になります。しかし、このMac版IEはMicrosoftのサイトからダウンロードすることができなくなっています。 そこで便利なのが"ファイルサーチサービス"です。テキストボックスに「InternetExplorer523.dmg」と入力して検索すれば、全世界からMac版IEのインストールイメージを探し出してくれます。 ファイルサーチサービス | ||
| Firefox | お勧め度:90% | ||
|---|---|---|---|
| Mac版 | ◎ | Windows版 | ◎ |
| エンジンIE | ×GEKKO | Googleツールバー | ○ |
概要 |
オープンソースでプラグインが非常に豊富 | ||
| Firefox | お勧め度:90% | ||
|---|---|---|---|
| Mac版 | ◎ | Windows版 | ◎ |
| エンジンIE | ×GEKKO | Googleツールバー | ○ |
概要 |
オープンソースでプラグインが非常に豊富 | ||
| Opera | お勧め度:50% | ||
|---|---|---|---|
| Mac版 | ◎ | Windows版 | ◎ |
| エンジンIE | × | Googleツールバー | 恐らく× |
概要 |
サイズが小さく小回りがきくことで有名だが、機能的にはそれほど充実していない。利用者数もそれほど多くはない。 | ||
| Safari | お勧め度:50% | ||
|---|---|---|---|
| Mac版 | ◎ | Windows版 | ○ |
| エンジンIE | ×WebKit | Googleツールバー | △ |
概要 |
Mac標準・純正のブラウザ。どのブラウザよりも起動やレンダリング速度が速く警戒の動作する。2007年にはWindows版も正式リリース予定のため、今後の本命になる可能性も。 | ||
| Lunascape | お勧め度:50% | ||
|---|---|---|---|
| Mac版 | × | Windows版 | ◎ |
| エンジンIE | ◎ | Googleツールバー | △ |
概要 |
非常に高機能なタブブラウザで痒いところにも大概は手が届く。Mac版がないのが惜しい。GekkoエンジンとIEエンジンを自由に切り替えられるのは非常に便利な場面がある。 | ||
| Sleipnir | お勧め度:70% | ||
|---|---|---|---|
| Mac版 | × | Windows版 | ◎ |
| エンジンIE | ◎ | Googleツールバー | ○ |
概要 |
和製のタブブラウザでこれもまた高機能。 | ||

Mac+Windowsユーザーとして譲れない条件
ここで重要なのは、下記の条件です。
- Mac版、Windows版がシームレスに存在すること
- 個人的にMac+Windowsユーザーであることが理由に挙げられます。MacでもWindowsでもユーザーインターフェイスを統一することは作業効率やストレスレスなコンピューター環境においてとても重要なことだからです。
- また、Mac版、Windows版をリリースできるということは、それだけオープンでニーズの高い、またリリース側の技術力に包容力があるとも考えられるのです。
- レンダリングエンジンとしてIEを利用可能なこと
- これも又個人的にWindowsサーバー環境などを利用するに当たりTerminalServiceのウェブ版を利用することが多く、このウェブ版がIEでないと運用できないという制約があるためです。
- また、HTMLを作成し掲載するに当たっては、出来るだけ多くのブラウザで表示確認することが望ましく、中でもレンダリングエンジンとしてIEとGeckoをサポートしていることは非常に意味のあることになります。
- Googleツールバーがまともに動作すること
- これが使えないと私の作業効率が落ちるからです…。
そして、こうした条件を満たすブラウザは非常に少ないのが現状です。
Mac版が存在するブラウザは幾つか存在しますが、レンダリングエンジンとしてIEを利用できるブラウザが少ないのです。

それは"FireFox"
今となってはIEのMac版はリリースされないため、IEという選択肢もありません。
しかし、おそらく唯一これらの条件を満たしてくれるブラウザがあります。
Firefoxです。
従来はLunascapeを利用していましたが、Mac版が存在しないため上記の条件を満たしません。また、LunascapeではGoogleツールバーが正常に動作しません。
Firefoxは基本的にGekkoエンジンのみをサポートするため、やはり条件を満たさないのですが、プラグインを活用すればそれを吸収することが出来るのです。
Googleツールバーも正常に動作します。
WindowsユーザーにもFireFoxはおすすめ
Firefoxはオープンソースを土壌に非常に多くのプラグインが提供されています。(但し、逆に言うとプラグインを活用しなければ使い物にならないレベルに感じるかもしれません。豆にプラグインを導入できる人にはお勧めです。一度導入してしまえばアップデートは半自動的に行うことが出来ます。)
また、同様の理由から多くのプラットフォームに普及しており非常に多くのユーザーが既に存在しています。そのため、多岐に及ぶプラグインが無料で提供されており、今後も全世界に存在する多くのユーザーに支えられて普及のブラウザーとして存続していくことは想像に難くありません。そのため、Windowsのみのユーザーであっても十分に利用価値はあります。
主に他のブラウザーとの相違点は以下の通りです。
- IEやNetscapeなどと違い、将来 決して有料になったりしない(はず)。
- IEやNetscapeなどと違い、一企業の意志によって製品の位置づけやリリース終了などが判断されることがない(はず)。
- 非常に多くのプラグインが存在する。今後も多くの有用なプラグインが登場する(はず)。
- オープンソースを土壌としており、アップデートや機能増強が早く確実である。
- Google Browser Syncによって、ブックマーク、Coockie(クッキー)、パスワード、タブ位置、履歴を複数環境にてシンクロ可能
Firefoxへの乗り換え
- Lunascapeからの乗り換え
- Lunascapeから乗り換えるときには、LunascapeのブックマークをIEにエクスポートし、次項のIEからの乗り換えを参考にブックマークの移行を実施します。この時、IEに正しくエクスポートされたかどうか、必ずIEを起動して確認します。
- IEからの乗り換え
- Firefoxのファイルメニューから、他の環境からインポートという項目を選択し、IEからブックマークをインポートします。この時、何故か一番親の階層にあるフォルダが日本語だと正しくインポートされないようです(Ver1.5.0.1で現象を確認)。この場合、一時的にでも良いので英語にしておく必要があります。
子供、孫階層では日本語名のフォルダが存在していても正常にインポートできました。
FireFoxショートカット豆知識
- 文字の大きさを簡単に変更
- 画面の一部をクリックした状態で上下スクロールをします。
MacBookなどであれば、クリックした状態で二本指上下スクロールを行えば簡単に大きさを調節できます。 - 不要なタブを高速クローズ
- 現在のタブが不要になったらz+Q(WindowsではCtrl+Q?)を押せばクローズされます。
もう一つの選択肢として、Safariという選択肢が出てきました。
今まで、Mac版しか存在しなかったSafariにWindows版がリリースされたためです。

FireFox プラグイン
Firefoxの魅力の一つは豊富なプラグインです。逆に、標準のFirefox本体では機能に見劣りがあるのですが、プラグインを利用することでかなりの部分をカバーすることが出来ます。
プラグインのダウンロードは、下記から行うことをお勧めします。 https://addons.mozilla.org/?application=firefox
標準の設定では、Firefoxは決められたサイトからしかダウンロードインストールを行えないようになっています。あらかじめ許可されているサイトから導入するように心がけておいた方が、セキュリティ上も健全といえるためです。
これらのプラグインは多くのものがWindows版・Mac版、どちらのFirefoxでも利用可能です。
おすすめのFirefoxプラグイン
僭越ながら、私が個人的に活用しているプラグインをご紹介します。プラグインの更新は、自動的に検出してくれるのでまとめて更新することが可能。
私にとっては、これらのプラグインがなければFirefoxの存在意義はありませんし、これらのプラグインがあるからこそ他のブラウザでは実現できない機能を実現できているという重要な要素です。
WindowsではあたりまえのブラウザないでPDFを表示するという機能も、実はMacではSafariでしか実現されていません。
これを実現するプラグインが、Firefox PDF Plugin for Mac OS Xです。
- Google Toolbar
- http://www.google.com/tools/firefox/toolbar/
- FireFox自体にも、画面右上に標準で検索ボックスが存在しています。しかし、検索結果が現在のタブを上書きしてしまったり、最小限の機能しかなかったりと不便です。
- そこで、Google Toolbarをインストールして、標準の検索ボックスは非表示にするのが使いやすくおすすめです。
インストール後、検索ボックスの"検索結果を新しいタブで表示"にチェックを入れておくと便利です。 - ブラウザー情報の同期
- 複数のマシンやプラットフォームを持つユーザーにとって、各環境のブラウジング環境を統一し同期させられることは必須の条件です。FoxMarks、Google Browser Syncを使えばWindows、Mac関係なくFirefoxのブックマークなどを同期させることが出来ます。
FoxMarks
- Google Browser Syncは、Mac版のFirefoxと相性が悪いのか、同期をする度にブックマークの仕切り線が増えたり、同期して欲しいものが同期されなかったりするようです。(2007年現在)
そのため、シンプルにブックマークだけを同期する目的であればFoxmarksがお勧めです。こちらも、最初に専用のアカウントを作成する必要があります。
Google Browser Sync - http://www.google.com/tools/firefox/browsersync/
- Windows版、Mac版を問わず、Firefoxの次の項目をサーバー経由で同期してくれます。新しい変更が反映されるため、古い内容で上書きされてしまうこともありません。複数の環境でFirefoxを利用している人には必須のプラグインとなります。2006年7月現在、英語版のみがリリースされて間もない状況ですが日本語の内容も問題なく同期されますし、簡単な設定画面が英語になっているだけで特に不便はありません。
- 同期可能な内容は、ブックマーク、クッキー(Cookie)(標準で暗号化)、保存されたパスワード (標準で暗号化)、訪問履歴、ウィンドウ、タブ。
- クッキーや保存されたパスワードは標準で暗号化され、同期する対象や暗号化の有無はユーザーが自由に選択できます。
- プラグインをインストール後、Firefoxを再起動すれば設定の続きが始まり自動的に更新が終了します。利用にはGoogleのログインID、Passwordが必要となるので、アカウントをもっていない方は最初に作成しておく必要があります。
- ScrapBook
 一部の用途に対しては大変便利なScrapBookアドオンです。
一部の用途に対しては大変便利なScrapBookアドオンです。
保存しておきたいページで、リンクの深さや保存しておくファイル拡張子を選択するだけで、オフラインでも呼び出せるスクラップブックを作成してくれます。個人的には、英語の学習に役立つページをどこでも見られるように、また公開が終了しても利用できるようローカルに保存するのに利用しています。
- GMail File Space
- GoogleでGMail File Spaceの最新版を表示
- GMailの紹介で述べられている通り、GoogleのGMailサービスを利用している人は2G〜3Gのメールボックス領域を利用できます。FireFoxを導入しているのであればプラグインを利用することで、この潤沢な領域をファイルスペースとして便利に活用できます。
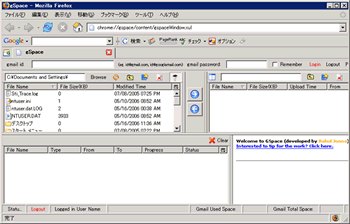
- 英語版ですが、使いやすいインターフェイスのため違和感はないと思います。プラグインをインストールしてFireFoxを再起動するとツールメニューにGSpaceという欄が追加されます。gmail id および password を入力して、Rememberにチェックを入れておけば次回から入力の手間が省けます。
- ウィンドウ中央左がローカルのドライブ、右がGMailのスペースになります。画面中央の左右の矢印でファイルをコピーし合うことが出来ます。実態としてはメールとしてGMailに登録されるため、Webメールを利用している際にはラベルやフィルターを使用して通常のメールと分類した方が管理が容易です。
- 本来であれば、ファイル共有スペースとして割り切ってアカウントを取った方が便利ですが、GMailのポリシーに違反するのでおすすめは出来ません。
- IE Tab(Windows版にのみ有効)
- GoogleでIE Tabの最新版を表示
- 通常はGekkoエンジンを利用しているFirefoxでIEエンジンを利用することが出来るようになります。IEでしか表示できないようなページを登録しておいて、自動的にIEエンジンでタブ表示させることでストレス無くブラウジングが出来るようになります。ターミナルサービスのウェブ版を利用する際に重宝しています。また、IEエンジンに対応してID、Password記憶アプリケーションも利用できるので個人的には完全にIEエンジンのみでレンダリングしてもらっても構わないと考えています。
- このプラグインはWindows版でしか正常に動作しません。
Mac版IEをインストールしてFirefoxにプラグインを無理矢理インストールしても、いざIEにエンジンを切り替えると正常に表示されません。今後の対応に期待したいところです…。 - GooglePreview
- GoogleでGooglePreviewの最新版を表示
- "Google"検索の結果ページの各URL左側に、リンク先ページの画像プレビューを表示できる。ページの内容を視覚的にとらえられるため便利です。最近では、Google自体がデフォルトで検索結果のプレビューを表示するようになったので余り必要はなくなりました。
- Tabbrowser Preferences
- GoogleでTabbrowser Preferencesの最新版を表示
- アドレスバーへURLを入力したり、検索バーからWeb検索した際に、常に新しいタブでWebページを表示できるようになります。少なくともバージョン1.5.0.1では現在開いている他部を上塗りしてしまい不便です。(Lunascapeでは標準で可能だったためプラグインで補完)
- Firefox2(beta)では標準機能で事足りるため不要と思われます。しかも、Version3などでインストールすると表示に不具合が出るようです。
- Click2Tab
- Click2Tabの最新版を表示
- ブックマークや履歴からWebページを開く際に、現在開いているタブではなく新しいタブで開くことができる。またすでに閉じてしまったタブを、最後に表示していたURLや戻る、進むといった情報を保持した状態で復元可能。少なくともバージョン1.5.0.1では現在開いている他部を上塗りしてしまい不便。(Lunascapeでは標準で可能だったためプラグインで補完)現在は、Google Syncが同様の機能を提供しているため不要。
- Tab X
- GoogleでTabXの最新版を表示
- 各タブの右端に[×]ボタンが追加されて、マウスクリックでタブを閉じられるようになる。少なくともバージョン1.5.0.1では一つだけ存在する[×]をクリックしてアクティブなタブを閉じられるのみです。(Lunascapeでも標準で実現できていない機能ですが便利です)
- Firefox2(beta)では標準機能で事足りるため不要と思われます。
- Fission
-
Fissionの最新版を表示Fissionプラグインを導入すると、Safariのようにページ読み込み中のプログレスバーをURLバーの背景として表現させることが可能となります。
機能性としては読み込みの進捗が直感的に分かりやすいという利点がありますが、見た目の楽しさも増します。
http://tinyurl.com/2lako5
をpng拡張子の画像としてローカルディスクに保存し、背景画像として指定すればSafariそっくりな見た目になります。 - Resizable Textarea
- Resizable Textareaの最新版を表示
こちらもSafariに標準で備わっている機能ですが、小さくて入力しづらいテキストエリアを自由に拡大できるようにするプラグインです。
こちらは、機能的にも非常に有用なプラグインです。

Firefoxの設定・チューニング
Firefoxにも使いづらい点はいくつかあります。そうしたポイントでも、前述のアドオン以外に、設定やチューニングによって使いやすくなる部分も多いので個々で紹介しておきます。
二重起動をやめさせたい
Firefoxはタブブラウザなので、リンクを別のウィンドウで開こうとした場合には基本的にタブとして開かれます。ところが、firefox.exeをクリックすると幾つでもウィンドウ自体が複数立ち上がってしまうのです。
firefoxが二重起動してしまうのです。
一般的にアプリケーションは二重起動を許可したり、許可しなかったり、これをオプションデ指定したり出来るのですが、firefoxは一貫してこれを許可しています。
firefoxは設定によっては起動が遅いため、「あれっ? 起動していない?」と思って何度もショートカットをクリックすると、後で大変な目に遭うのです。
そこで、firefoxの二重起動を避ける方法をご紹介します。UWSCなどを使って自作しても良いのですが、既に丁度良いフリーソフトが公開されているので、cuteExec.exeを利用することにします。
※ 実はcuteExec.exeを使った方法は、同時にCPU優先度を変更することが出来ません。同時にCPU優先度も指定したい場合には、次の項目へと読み進めて下さい。
"C:\Program Files\Mozilla Firefox 4.0 Beta 7\cuteExec.exe" "C:\Program Files\Mozilla Firefox 4.0 Beta 7\firefox.exe"
これで、二重起動自体は避けられました。
CPU優先度を下げる
firefoxでGoogleDocumentsを開いていると、いつの間にかCPU100%を振り切っていることに気がつきました。この状態に陥ると、ターミナルサービス経由だったりした場合に操作不能になったりして結構大変でした。そこで、startコマンドを使ってCPU利用率を下げる方法をご紹介します。
"C:\WINDOWS\system32\cmd.exe /c start /BELOWNORMAL firefox.exe"
などとして、優先度を指定して起動することで最悪暴走しても操作だけは可能です。タスクマネージャから暴走したfirefoxを強制終了することも容易です。因みに、startコマンドの引数詳細は以下の通りです。
[/LOW | /NORMAL | /HIGH | /REALTIME | /ABOVENORMAL | /BELOWNORMAL]
[/WAIT] [/B] [コマンド/プログラム]
[パラメータ]
CPU優先度を下げながら、二重起動も避ける
ところが、前述の二つの要件「二重起動を避けながら、CPU優先度を下げようとする」と実はうまくいきません。
"C:\Program Files\Mozilla Firefox 4.0 Beta 7\cuteExec.exe" "C:\WINDOWS\system32\cmd.exe /c start /BELOWNORMAL firefox.exe"
などとすると、CMD.EXEはfirefox.exeを起動して終了していくのですが、cuteExec.exeはCMD.EXEの二重起動を避けるだけで、firefox.exeの二重起動を気にしなくなってしまうため、結果的に平気で二重起動してしまうのです。
結局、自前で優先度変更アプリケーションを自作することにしました。簡単なのでUWSC PROを使いました。
changePriority.exeを使うと、第一引数で指定した名前の起動済みプロセスの優先度を変更することが出来ます。その引数は前項のstartコマンドのそれと同一にしてあります。
changePriority.exe プロセス名 [/LOW | /NORMAL | /HIGH | /REALTIME | /ABOVENORMAL | /BELOWNORMAL]
優先度の指定文字列はケースセンシティブです。(大文字のみ受け付けます)
これらを使って次のようにバッチファイルを書くことで、CPU優先度を下げながら二重起動させないことが実現できました。これで、重たいfirefoxのショートカットを何度もクリックして、幾つもウィンドウが立ち上がり挙げ句javascriptなどでCPU100%振り切って操作が受け付けられなくなるといった自体をなるべく避けることが出来るようになりました。
changePriority.exe firefox.exe BELOWNORMAL
※ 直リンクは避けて下さい。comodoでウィルスチェックしてあります。
アップデートチャンネル(更新チャンネル)をβ(ベータ)からRelease(リリース)にしたい。又は、Release(リリース)からβ(ベータ)にしたい
Firefoxのアップデート頻度も上がってきて、2011年現在すでにベータ8が稼働しています。新しいものを使う楽しみはありますが、プラグインが未対応だったり、安定性が悪かったりして人によっては面白くないことも多いのですが、ベータ版をインストールすると、勝手にその後もベータ版を先行ダウンロードして勝手にアップグレードしてしまいます。
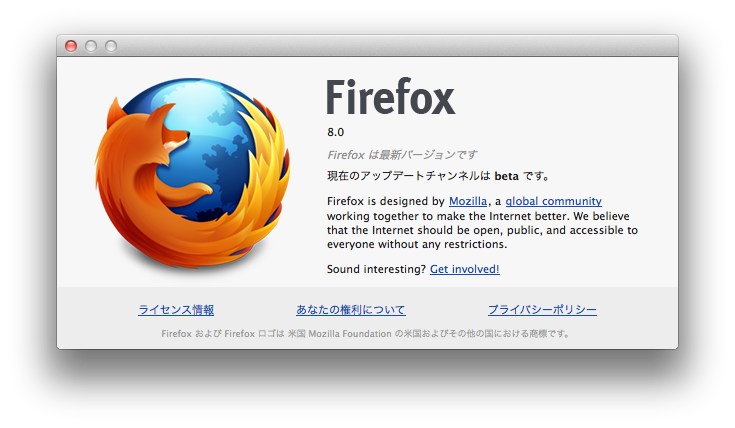
そこで、アップデートチャンネルを変更する方法をご紹介しておきます。
Firefox.appのコンテキストメニューから、「パッケージの内容を表示」を選択し、MacOS > defaults > pref > channel-prefs.jsをテキストエディタで編集します。
pref("app.update.channel", "beta");
この内容を以下のように修正して上書き保存すれば完了です。
//@line 2 "/builds/slave/macosx64_build/build/browser/app/profile/channel-prefs.js"
pref("app.update.channel", "release");
ただし、一度インストールしてしまったベータ版をアップデートでリリースバージョン(古いバージョンということになります)に上書き更新することは出来ませんのであしからず……。
プロキシによる高速化
ブラウザが決まったら、今度はWebアクセスを高速化してみましょう。
polipoというオープンなソフトウェアを使うと、先読みや並行処理などを活用したWebアクセスの高速化を期待することが出来ます。
Macの場合
 Dolipoをインストールすると、簡単にpolipoを使うことができます。
Dolipoをインストールすると、簡単にpolipoを使うことができます。
Safariなどで利用する場合はMac自体のプロキシ設定をすることで機能を反映させることが出来ます。
環境設定>ネットワーク>AireMac(EtherNet)>詳細>プロキシ
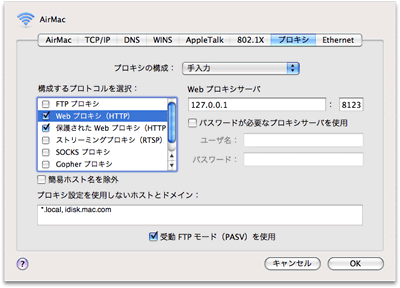
正しくDolipoが機能しているかを確認するには、以下のURLにアクセスします。
http://homepage.mac.com/koh/test/dolipo.html
http://dolipo.googlecode.com/svn/trunk/sites/dolipo.html
ブラウザ上に、「dolipo block here.」と表示されればDolipoが機能してテストページをブロックしていることが分かります。逆に、ブロックされずに「このページが見えたら、dolipoが正しく機能していません。」と表示されたら何らかの理由でDolipoが機能していません。
Firefoxなどを利用している場合は、個別にProxy設定をしないとDolipoは機能しないので注意が必要です。
Windowsの場合
Wolipoをインストールすると、簡単にpolipoを使うことができます。
Firefoxでの設定
Firefoxでは、個別にProxyの設定をする必要があります。
設定>詳細>ネットワーク>接続設定
を選択の上、Http, Httpsのプロキシに127.0.0.1:8123を指定します。
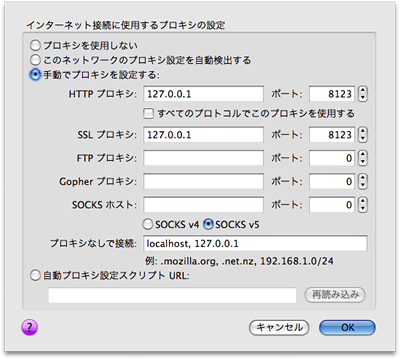
- お勧めリンク
- ダウンロード
- ストリーミング関連
- Macintosh関連
-
- Macでも使えるDVDドライブ
- Leopard詳解
- iLife詳解
- Macの修復方法特集
- Apple MacBook (Pro)
- Macで無線LAN802.11n
- 新旧MacBookベンチマーク
- フルHD編集Apple iMovie&Final Cut Express
- ROXIO Toast Platinum
- フルHD編集Apple Final Cut X
- MacBookのHDD換装方法
- MacとWindowsのファイル共有
- MacでWindowsを遠隔操作
- WinユーザーのためのMac概論
- 無料の辞書検索ツール 英辞郎
- 代表的なタブブラウザの比較
- Macお勧めのフリーソフト紹介
- 無料のOffice環境 NeoOffice
- エミュレータ比較
- Macで最適バックアップ
- iGeek Indelible
- intego PersonalBackup
- EMC® Retrospect® for Mac
- Mac版 ウイルス対策
- Ruby On Rails インストール(Mac編)
- Ruby On Rails 開発の初歩(Model)
- Ruby On Rails 開発環境RadRails
- Ruby On Rails DBメンテナンス
- Excel, Wordを使ってMacで年賀状宛名印刷
- Windows関連
-
- EaseUS Todo Backupで完璧バックアップ
- DVD, Blu-rayリッピングツール AnyDVD HD
- キャプチャーソフト hunuaaCap
- Windows2003でリモートデスクトップ7を動かす
- 最適なバックアップソフトは
- robocopyによるバックアップ
- リージョンフリー
- リージョンフリー化を有効活用
- マルチブート
- Antivir®
- eTrust Antivirus
- AVG AntiVirus
- C#徹底講座
- メーラー Mailer
- VBA徹底活用術
- JustSystemメーラーShuriken
- FTPソフトとコマンドライン解説
- DOS/Vパーツリンク集
- Oracle10gBronze試験対策
- CDからMP3へ簡単に変換する方法
- メディアなど
- ハードウェア
-
- iPhone 3G
- iPhone 4
- iPod+iTunes
- iPhone SDK
- 色域(AdobeRGB)
- hp mini 1000
- 環境紹介
- KDDI au新旧プラン研究
- DVDをMP4にコンバート
- 無線LAN環境802.11n
- キャプチャボード
- HD-LANによるネットワークストレージ構築
- NEC LavieJ LJ500/5A
- LavieJ HDD換装
- LavieJ 調子の悪いHDDの復旧
- LavieJ 無線LANモジュールの換装
- LavieJ メモリの追加
- LavieJ バックアップ作成と復元
- Intel PRO/Wireless 2200BG
- 液晶・プラズマテレビ比較
- プリンタ(hp PSC2550)
- 万能リモコン クロッサム
- 婦人体温計 プチソフィア
- 婦人体温計 マドンナ
- ソフトウェア/サービス/開発SDK
- デジタル一眼レフカメラ
- テクニカル記事
- 趣味関連
- ゲーム 〜楽しいゲームの紹介や攻略法
- RoverMNI(ローバーミニ)
- 雑記
- その他
-
- ネットバンキングに便利な金融機関
- 便利なサイト翻訳機能
- 便利ツール GMail
- 無料電話Gizmoの嘘とほんと
- リンク:一般ページへのリンク集
- 相互リンク:相互リンク募集中!
- 本ページの統計:本サイトの統計データ公開
- コメント・フィードバック
