Macでは意外と難しいバックアップソフトの選定。間違いのないバックアップソリューションを検討します。
更新:10/10/30 | Macに最適なバックアップソフトとは |Mac
Macのバックアップソフト
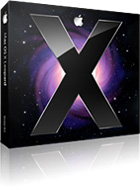 Mac OS/Xには、様々な実用アプリが標準搭載されています。例えば、本格的な作曲アプリ、本格的なビデオ編集/オーサリングアプリなどです。
Mac OS/Xには、様々な実用アプリが標準搭載されています。例えば、本格的な作曲アプリ、本格的なビデオ編集/オーサリングアプリなどです。
これらのアプリケーションはWindows環境では市販製品でもなかなか及ぶものを見つけるのは困難です。
ところが、中にはWindows環境では標準的に利用できるのにMac OS/Xではおざなりになっている機能もあります。
その最たるものがデフラグ機能、そして何よりバックアップ機能です。
デフラグ機能に関しては、OS標準である程度のデフラグを自動で行うようになっていますが、特定の環境やユーザーの意志で効果的にデフラグを行うことができません。
バックアップに関しては、幾つかの市販ソフトやシェアウェア、フリーウェアが存在していますが、どれも半端な機能です。
.Macサービスに年間契約すれば、その名も"Backup"というアプリが利用可能ですが、毎年お金を払い続けるのは精神衛生上よくありません。
Windows環境に慣れていると、以下のような機能は標準的に提供されていてしかるべきという先入観があります。
- 完全バックアップ
(ファイルの取りこぼしや不一致は許されない) - 差分バックアップ
(これは無くても個人ユースではそれほど困りません) - 複数DVDメディアへのダイレクトバックアップ
- バックアップ時の自動圧縮
ところが、Macのバックアップソフトにはこうした概念の一部が欠落したアプリケーションが多いのです。市販ソフトも含めて以下にその詳細をレポートしていきたいと思います。
TimeMachine(タイムマシン)
2008/06/28
![]() OSX LeopardからはTimeMachine(タイムマシン)というApple純正のバックアップソリューションがやっと提供されるようになりました。この時点ではネットワーク越しのバックアップについてはTimeCapsuleにのみ標準対応しており、通常のNASでは使えませんが多少バックアップ環境は整備されてきました。
OSX LeopardからはTimeMachine(タイムマシン)というApple純正のバックアップソリューションがやっと提供されるようになりました。この時点ではネットワーク越しのバックアップについてはTimeCapsuleにのみ標準対応しており、通常のNASでは使えませんが多少バックアップ環境は整備されてきました。
ネットワークドライブにTimeMachineのバックアップを取る
2008/06/28現在、TimeMachineはTimeCapsule以外のネットワークドライブにバックアップを取ることができません。つまり、USBやFirewire接続の外部HDDにしかバックアップをとれないということです。
これではMacbookやMacbookPro、AirMacなどのノート型Macユーザーにとっては使えない機能に等しくなります。しかし、ネットワークドライブ(NAS)をTimeMachineのターゲットドライブにする方法がいくつかあります。
- iTimeMachineを使う
- TM Managerを使う
- ターミナルを使う
defaults write com.apple.systempreferences□→ →TMShowUnsupportedNetworkVolumes 1というコマンドをターミナルから実行します。
いずれも効果はほとんど同じです。
インストール又は設定変更に成功すると、TimeMachineのターゲットドライブにネットワークドライブが表示されるようになります。
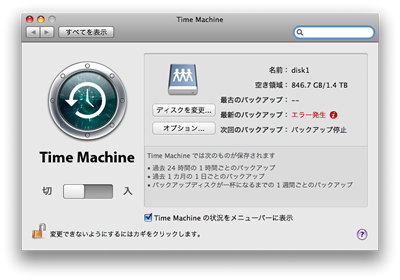
「ディスクを変更」ボタンを押してバックアップ先を指定します。
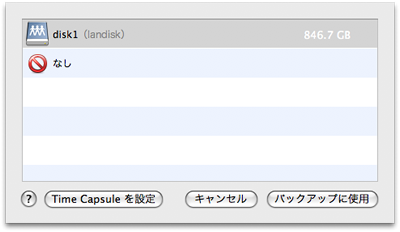
前項の設定が成功していれば、ネットワークドライブを指定できるようになっているはずです。ここではIOデータのLANDISK(disk1)が見えています。
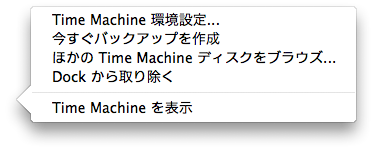
Finderでネットワークドライブを監視しながら、Dock(ドック)にあるTimeMachineアイコンを右クリック(Ctrl+右クリック)して「今すぐバックアップを作成」を選択します。
実は、この操作は失敗しますが意味があります。
Finderをみていると「コンピュータ名_MACアドレス.temp.sparsebundle」といったファイルを作成しようとしている形跡があるはずです。メニューから「このMacについて」を選択し、「詳しい情報」をクリックするなどして自分で、コンピュータ名とMACアドレスを調べてもかまいませんが、Finderからファイル名をコピーした方が簡単で確実です。
自分で調べる場合、MACアドレスはコロン「:」を割愛したものになるので注意します。また、AirMac(無線LAN用のNIC)ではなくEthernet(優先LAN用のNIC)に付与されているMACアドレスを使用するので間違えないように注意します。
AirMac経由でバックアップを取る場合でも同じです。
ここで作成されるディスクイメージがバックアップイメージそのものになります。
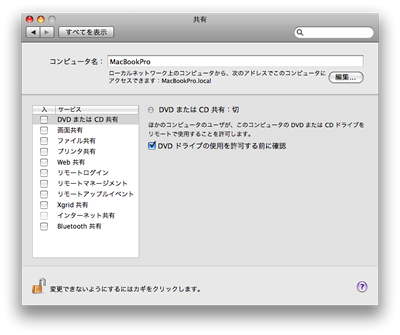
コンピュータ名を変えたい人は、環境設定の共有から変更できます。分かりやすくて簡潔な名前にしておいた方がよいでしょう。

このように、Finderからファイル名をクリップボードにコピーしておくと簡単です。
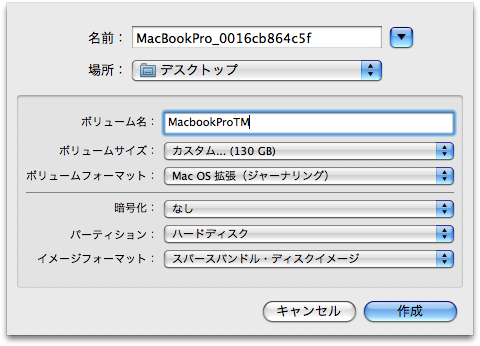
ネットワークドライブにスパースバンドル・ディスクイメージを作成しようとしても失敗するので、まずはローカルドライブのデスクトップなどにイメージを作成してから、ネットワークドライブに移動します。
名前は、先ほどコピーしたものを利用するか、自分でコンピュータ名とMACアドレスを調べて構成(マシン名_MACアドレス)してください。MACアドレスは、左上のアップルマークから「このMacについて」を開けばネットワークの情報のパートに掲載されているものと思います。
ボリューム名はマウントされたときに表示される名前なので、分かりやすいものを好きにつけます。
ここで重要なポイントは、ボリュームサイズを決める前に(!)、イメージフォーマットを「スパースバンドル・ディスクイメージ」に変更することです。
このスパースバンドル・ディスクイメージは最大容量の指定にかかわらず、内容に応じて実際のイメージファイルサイズが徐々に大きくなっていくフォーマットであるため、バックアップを取るHDDに、その容量以上のサイズを指定して作成することが可能となります。
サイトによっては、ネットワークドライブに移動してからサイズを変更するといったまどろっこしい操作を紹介しているサイトもあるようですが、後からはサイズが変更できなかったり意味のない操作だったりするので気をつけてください。
フォーマットを変更したらボリュームサイズを指定します。
ボリュームサイズは、バックアップイメージの最大容量を指定します。ローカルドライブが80Gであれば150Gもあれば十分でしょう。この設定は、バックアップのターゲットドライブの空き容量と、バックアップを取りたいハードディスク、残しておきたいバックアップの履歴の大きさに依存します。
ネットワークドライブへのTimeMachine利用副作用
ここでお気づきかもしれませんが、自前でスパースバンドル・ディスクイメージを作成し、イメージサイズを指定することで、本来外部記憶装置の空き容量をめいっぱい占有してバックアップ領域を確保してしまう使用を回避し、程良いサイズの中でバックアップ領域をリサイクル使用させることが可能になります。
私の環境では、MacMini、MacBook、Macbook Proのバックアップ領域を同じNAS上に異なるスパースバンドル・ディスクイメージとして作成し、共有させています。
続き
パーティションの種類はハードディスクを指定します。他の種類を選択しても問題ないものと思われますが、確認はしていません。
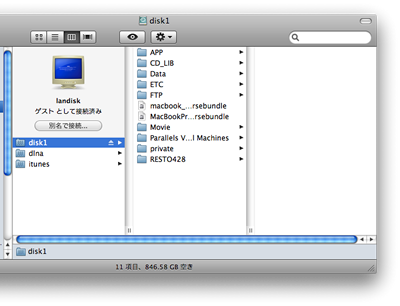
作成されたスパースバンドル・ディスクイメージをデスクトップなどから、バックアップイメージを格納するネットワークドライブに移動します。
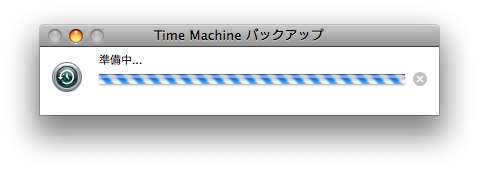
ドックのTimeMachineアイコンを右クリックして、「今すぐバックアップを取る」を選択します。このとき、TimeMachineの機能トグルボタンはOFFになっていてもかまいません。正常にネットワークドライブ上のバックアップイメージを認識すると、準備中と表示されて作業が開始されます。
初回は特に時間がかかりますが、放置します。
機能トグルボタンをONにしておくと、毎時間毎、そして毎週毎のバックアップを採取してくれますが、もちろんその都度ネットワークドライブがマウントされていないとエラーダイアログが表示されます。
普段はトグルボタンをOFFにしておいて、適宜手動でバックアップを取るのも一つの方法かもしれません。
TimeMachineのバックアップ間隔を変更する
TimeMachineは1時間毎にバックアップを取ろうとするので、その都度、ネットワークドライブをマウントしたり動きが緩慢になったりすると結構気になります。
このバックアップ間隔を簡単に調整する方法があります。
/System/Library/LaunchDaemons/com.apple.backupd-auto.plist
を編集する方法です。
Finderから編集しようとしても権限の問題で読み込み専用になるので、むしろターミナルからviエディタを使って編集した方が簡単なようです。
とターミナルから入力して Enter を押下すると、password: とroot権限のパスワードを聞かれます。(勿論、正しいパスワードを入力しなくてはなりません)
すると、XML形式の設定ファイルが開きますので編集します。
最初はコマンドモードになっていますので、3600(秒)という値の辺りで「i」を押下します。これでインサートモードになるので挿入モードで編集が可能です。
3600を消して好きな間隔に修正します。単位は秒なので2時間なら7200、3時間なら10800などとします。
修正が完了したら、「 esc 」キーを押下してコマンドモードに戻ります。
コマンドモードの状態で「:wq」と入力してEnterを押下すれば保存終了します。保存せずに終了するには「:q」と入力してEnterです。
この機会に、UNIX系では知識が必須のviエディタについて操作を学ぶのも楽しいかも知れません。
Macを再起動すると変更が適用されます。
例えば、1時間よりも長く値を変更した場合、次回のバックアップ予定は今までと変わらず「最後にバックアップを取った時間から1時間後」として表示されますが、その時間になってもバックアップは始まらないはずです。
つまり、実際の動作は変わるが表示などには変更が反映されないということになりますので混乱しないように注意してください。
Apple TimeCapsule
 遂にTimeCapsule2TBを導入することになりました。(Apple TimeCapsuleの価格をAmazonでチェックする
遂にTimeCapsule2TBを導入することになりました。(Apple TimeCapsuleの価格をAmazonでチェックする)
従来は、I-O DATA DLNA対応LAN接続型ハードディスク LANDISK Home 2.0TBモデル HDL4-G2.0 をターゲットにしてバックアップをとる設定にしていましたが、容量が全く足りないのとApple AirMac Extremeベースステーション
の旧モデルに対して最新モデルがリリースされたため、省スペースと5GHzデュアルバンド対応のため思い切ってリプレースすることにしました。
以前から802.11nの5GHzには対応していたようですが(更にその昔は2.5GHzにしか対応していませんでした)、今回の更新でデュアルバンド(同時利用)が可能となったようです。
また、2TBの容量があるため今まで利用してた旧NAS(BUFFALO LinkStationシリーズ)も廃棄して省スペース化を図ろうというわけです。
TimeCapsuleはApple純正のNASであるため、そのままでTimeMachineのターゲットドライブに指定することが出来ます。しかしながら、容量を全て埋め尽くすまでバックアップをとり続けるというTimeMachineの設計にはいかに2TBといえども耐えられないと思われます。(MacBookPro初代、MacBookPro Unibody、MacMiniの3台のバックアップターゲットとする為もあり)
そこで、バックアップの最大容量を指定できないかと考えました。一般には前述の通り、あらかじめサイズを指定したスパースバンドルファイルを準備する手法になるのかも知れませんが、折角標準で認識されるドライブなので泥臭い作業をするのも面倒と言うことで、自動的に生成されるスパースバンドルファイルを「パッケージの内容を表示」して、各設定を見てみることにしました。
すると、見事にInfo.plistにそれらしい設定を確認できました。
<?xml version="1.0" encoding="UTF-8"?>
<!DOCTYPE plist PUBLIC "-//Apple//DTD PLIST 1.0//EN" "http://www.apple.com/DTDs/PropertyList-1.0.dtd">
<plist version="1.0">
<dict>
<key>CFBundleInfoDictionaryVersion</key>
<string>6.0</string>
<key>band-size</key>
<integer>8388608</integer>
<key>bundle-backingstore-version</key>
<integer>1</integer>
<key>diskimage-bundle-type</key>
<string>com.apple.diskimage.sparsebundle</string>
<key>size</key>
<integer>1998251409408</integer>
</dict>
</plist>
最後のsizeというキーが怪しかったので値を1000^3で割ってみると……1 998 251 409 408 / (1 000^3) = 1 998.25141[GB]となりました。つまり2TBの使用可能領域全てが指定されていることになります。
失敗トライ1■恐らく、TimeMachineなどによってマウントされていない状態であれば、この指定を変更して何らかの変化が起きるのではないかと考え、一回目の長いバックアップが完了した後で値を変更してみましたが、TimeMachine上では2TBのままでした。
失敗トライ2■そこで仕方なく前述のスパースバンドルファイルの手動作成の手法を使いましたが、TimeCapsuleの場合は直接、TimeCapsuleのドライブ上にスパースバンドルファイルを作成することが出来ました。ただ、元々作成されるファイル名はMACアドレスを含んでおらず、通常のNASにファイルを作成するときの要領とは異なります。
しかも、作成したファイルを使わずに新たにTimeMachineが別のファイルを作ろうとする始末です。そこで、TimeMachineが作成したスパースバンドルファイルの容量を後から変更する方法を試してみました。
スパースバンドルファイルが正常に作成されるまでは、TimeCapsuleのDataフォルダ上では「MacBookPro2.tmp.sparsebundle」といったtmpをはさんだ中間ファイルとして存在しますので、完全にファイル準備が終わるまで待ちます。
変更を計算中となって直ぐに中断しても、正常にマウントできないようなのでバックアップが始まるまで待って直ぐに中止させます。
その後、ディスクユーティリティーからこのイメージを選択して(マウントされている場合は、取り出しボタンを押して取り出します)、右上にあるサイズを変更ボタンをクリックして容量を変更してみましたが、再度チェックすると容量は変わっていませんでした。ローカルに移動してから同じ操作を行っても変化はありませんでした。
成功トライ■まず、com.apple.TimeMachine.MachineID.plistというファイルがTimeMachineがTimeCapsuleに作成したスパースバンドルファイルにだけは含まれていますので、これをバックアップしておきます。(デスクトップなどにコピー)
その後、元々のスパースバンドルファイル(例:MacBookPro2.sparsebundle)を削除し、同じ名前を使って、ディスクユーティリティーから新規に(直接TimeCapsule上に)スパースバンドルファイルを作成します。勿論、容量を適度に350GBなどとして作成します。
容量を指定して作成したので、この段階では容量制限も利いています(ディスクユーティリティーから容量の変更を試みると明白)。ここで、実はこのスパースバンドルファイルの中にはcom.apple.TimeMachine.MachineID.plistが含まれていないので、先ほど待避しておいたファイルを(「パッケージの内容を表示」して、その中に)コピーします。これをしないと、TimeMachineは新しい名前の(例:MacBookPro2-1.sparsebundleとか……)を作成しようとするはずです)
これで、通常通りTimeMachineからTimeCapsuleを選択することで正常に、かつ容量を制限(クォーター設定)が可能となりました。同じ要領で他のマシンのスパースバンドルファイルも作成すれば万事解決となります。
Macのバックアップソフト比較
一般的に一応の機能を持ち合わせたソフトウェアでは、Intel版Mac対応、Tiger対応、フル・差分バックアップなどに対応しています。
Windows環境と異なるのは、基本的に稼働中のブートドライブをフルバックアップ対象に出来る点です。何らかの理由(システムに握られている場合など)によって幾つかのファイルがバックアップされないこともありますが、大概はどうでも良いファイルです。
| 製品 | 製品比較概要 | ||||||||||||||||
|---|---|---|---|---|---|---|---|---|---|---|---|---|---|---|---|---|---|
| Apple TimeMachine |
|
||||||||||||||||
| iGeek Indelible Desktop Backup  |
|
||||||||||||||||
PersonalBackup
 |
|
||||||||||||||||
EMC Retrospect
 |
|
||||||||||||||||
Stuffit Delux
 |
|
総評としておすすめのソフトはEMCのRetrospectでしたが、価格が高いこととDVD-R、DVD--RWメディアを利用できないこと、結果的にフルバックアップはリストアに失敗することなどから使い物にならないことが判明しました。フルバックアップについては、後付のHDDなどに退避すればうまくいくかもしれません。
Stuffit Deluxは元々圧縮ソフトに付加されたバックアップ機能のため、暗号化や圧縮バックアップについては機能十分です。また、複数のDVDメディアへのバックアップ対応にも対応しています。ただ、バックアップ前に必ずテンポラリフォルダへのイメージ作成が必要なため必要リソースが大きく、処理時間も遅くなる傾向があります。
結果的に、Leopard以降のユーザーであればTimeMachineが一番落としどころとしては現実的ではないでしょうか。Tiger以前のユーザーもアップグレードは1万円以下ですしバックアップソフト代よりもやすいと思えばアップグレードも悪くありません。

バックアップをとるべき対象とは
個人的にはフルバックアップをとりたい心情でしたが、技術的、時間的に容易ではないことがわかり、少し考え方を変えなくてはならないことに気づきました。
そこでMac OS/Xをクリーンインストールする必要があるような状況に陥った場合に、どんなファイルをバックアップすべきで、どんなファイルは後から再インストールすればすむのかを考えてみました。
- 個別にバックアップすべき内容
- 各アカウントのデスクトップ
- 各アカウントの書類フォルダ
- 各アカウントの音楽データ
(特にStreamRipperXで保存したファイル) - DreamWeaverのサイト構成ファイル
(書類フォルダなどに保存しておく) - ParallelsDesktopのゲストOSイメージファイル
- 再インストールで済むファイル(アプリケーション)
- ATOK2006 for Mac(JUSTSYSTEM)
- ATOK Sync for ATOK2006 Mac(JUSTSYSTEM)
辞書などの情報はネット上のデータとシンクロして復旧可能。 - ParallelsDesktop
アプリケーションは再インストールで済むが、ゲストOSデータは要バックアップ。 - DreamWeaver
サイトデータなどは別のWindowsサーバーに配置しているので影響なし。サイト構成情報はファイルとしてバックアップを書類フォルダなどに保存しておく必要がある。 - Fireworks
やはりサイトコンテンツデータなどは別のWindowsサーバーに配置しているので問題なし。 - その他のAdobe CS
- Skype(ビデオチャット対応版)
- VNCクライアント(Chicken of the VNC)
- RDCクライアント(TerminalServiceクライアント)
- StreamRipperX(ネットラジオ録音ツール)
- Retrospect(バックアップツール)
- Shade8 Standard(3D作成ツール)
- WindowsMediaPlayer(FlipForMac)
- タブレットドライバ
- プリンタードライバ(hp/Canon)
- Firefox3
- NeoOffice(無料のオフィス製品)
- Opera(あまり使っていない)
- IE for Mac(あまり使っていない)
- Stuffit(Leopardではあまり必要ない。ZIP解凍ツール)
- Azureus(あまり使っていない)
- Eclipse(RoR開発用)
- JEdit(無料のテキストエディタ)
- MySQL(RoR開発用)
- iLife(Leopardアップグレード版に同梱されない最新版)
iLife自体の詳細はこちら - FinalCut Express
- WindowShade(ダブルクリックでウィンドウを折りたたむアプリ)
- 起動音制御ソフト(「ジャーン」という起動音を消したり小さくする)
- Dolipo(Webプロクシ)
- Plaxo
- SmartSleep
- 強調文字は市販のアプリケーションのため、特にダウンロードで簡単に再入手できるものではありません。
- パッケージやインストールイメージ、レジストコードをしっかりと管理しておく必要もありそうです。
- アプリケーションに関しては、パッケージ購入したものも含めて原則としてWindowsサーバに保管してあるため、ネットワーク接続できるようになれば直ぐに再インストールは可能と思われます。
- 量が増えてくるとやはり面倒な作業に違いはありませんが…。

リストアの手順
もしもリストアの必要ができてしまった場合には、次の手順でリストアします。
- Mac OS/Xをクリーンインストール
- Mac OS/Xの更新データをネット経由でインストール
- その間でも良いので、再インストールすべきアプリケーションをインストール
(必要に応じて適切なタイミングで再起動などは行っておくこと) - 個別にバックアップしておいた内容をコピーし直す
こうして考えると、実のところ果たしてバックアップツールが必要になるほどの作業ではありません。個別にバックアップすべき内容の一部をバックアップツールによって実施するかどうかの違いだけです。
クラッシュした際に気になるデータ
PCやHDDがクラッシュした際にまず気になるデータについて考えてみました。個人的に行っているバックアップや耐障害措置についてもまとめてみました。
- メールデータ
- 基本的にGoogleのGMail(約3GB)をWeb経由で使っているのでバックアップ不要。容量上限に達した際になんらかの検討が必要になる。
- ドキュメントデータ
- なるべくネットワークドライブ(Windowsサーバー)に配置。残っているものについては、やはり定期的にバックアップが必要と思われる。サーバー側は定期的にバックアップしている。
- Webサイトデータ
- 非常に重要なデータなので完全にサーバー上に配置している。最悪の場合、サイトが存在している外部のサーバーからダウンロードが可能なので、耐障害度は高い。
- iTunesのデータ
- 問題を複雑化するのでiTuneStoreなどでのダウンロード購入は決してしない。元データになるmp3データなどは、定期的にバックアップを要する。定期的にサーバーのフォルダに転送するのも手かもしれないが、サイズが大きく移動を伴う操作には何かと面倒を感じてしまう…。
- ブラウザのブックマーク
- Firefoxのブックマークデータ、パスワードデータなどはプラグインによってGoogleのサーバーに最新版が格納されているのでバックアップの必要はない。

- お勧めリンク
- ダウンロード
- ストリーミング関連
- Macintosh関連
-
- Macでも使えるDVDドライブ
- Leopard詳解
- iLife詳解
- Macの修復方法特集
- Apple MacBook (Pro)
- Macで無線LAN802.11n
- 新旧MacBookベンチマーク
- フルHD編集Apple iMovie&Final Cut Express
- ROXIO Toast Platinum
- フルHD編集Apple Final Cut X
- MacBookのHDD換装方法
- MacとWindowsのファイル共有
- MacでWindowsを遠隔操作
- WinユーザーのためのMac概論
- 無料の辞書検索ツール 英辞郎
- 代表的なタブブラウザの比較
- Macお勧めのフリーソフト紹介
- 無料のOffice環境 NeoOffice
- エミュレータ比較
- Macで最適バックアップ
- iGeek Indelible
- intego PersonalBackup
- EMC® Retrospect® for Mac
- Mac版 ウイルス対策
- Ruby On Rails インストール(Mac編)
- Ruby On Rails 開発の初歩(Model)
- Ruby On Rails 開発環境RadRails
- Ruby On Rails DBメンテナンス
- Excel, Wordを使ってMacで年賀状宛名印刷
- Windows関連
-
- EaseUS Todo Backupで完璧バックアップ
- DVD, Blu-rayリッピングツール AnyDVD HD
- キャプチャーソフト hunuaaCap
- Windows2003でリモートデスクトップ7を動かす
- 最適なバックアップソフトは
- robocopyによるバックアップ
- リージョンフリー
- リージョンフリー化を有効活用
- マルチブート
- Antivir®
- eTrust Antivirus
- AVG AntiVirus
- C#徹底講座
- メーラー Mailer
- VBA徹底活用術
- JustSystemメーラーShuriken
- FTPソフトとコマンドライン解説
- DOS/Vパーツリンク集
- Oracle10gBronze試験対策
- CDからMP3へ簡単に変換する方法
- メディアなど
- ハードウェア
-
- iPhone 3G
- iPhone 4
- iPod+iTunes
- iPhone SDK
- 色域(AdobeRGB)
- hp mini 1000
- 環境紹介
- KDDI au新旧プラン研究
- DVDをMP4にコンバート
- 無線LAN環境802.11n
- キャプチャボード
- HD-LANによるネットワークストレージ構築
- NEC LavieJ LJ500/5A
- LavieJ HDD換装
- LavieJ 調子の悪いHDDの復旧
- LavieJ 無線LANモジュールの換装
- LavieJ メモリの追加
- LavieJ バックアップ作成と復元
- Intel PRO/Wireless 2200BG
- 液晶・プラズマテレビ比較
- プリンタ(hp PSC2550)
- 万能リモコン クロッサム
- 婦人体温計 プチソフィア
- 婦人体温計 マドンナ
- ソフトウェア/サービス/開発SDK
- デジタル一眼レフカメラ
- テクニカル記事
- 趣味関連
- ゲーム 〜楽しいゲームの紹介や攻略法
- RoverMNI(ローバーミニ)
- 雑記
- その他
-
- ネットバンキングに便利な金融機関
- 便利なサイト翻訳機能
- 便利ツール GMail
- 無料電話Gizmoの嘘とほんと
- リンク:一般ページへのリンク集
- 相互リンク:相互リンク募集中!
- 本ページの統計:本サイトの統計データ公開
- コメント・フィードバック