MacからBUFFALOのHD-LANを利用する方法と注意点
更新:12/12/16 | MacとWindowsのファイル共有 | Mac
Windowsのファイル共有にMacから接続(smb接続)
ACからHD-LANを利用し、Windows環境とリソース共有するための方法を紹介します。
また、Windowsとファイル共有する方法をご紹介していきます。
smbというプロトコルを利用すると、MacからWindowsの共有フォルダにアクセスできます。smbを利用すると、httpsやafpといったプロトコルを使った場合に比べて、安定して制限のない共有を実現する事が出来ます。
- Windowsでの準備
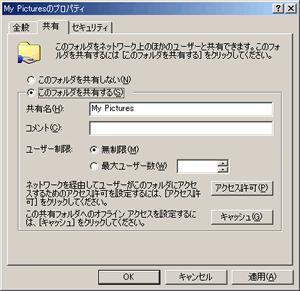 共有フォルダを作成します。日常的にWindowsを使っている人であれば簡単に設定できると思います。共有したいフォルダを右クリックして、「このフォルダを共有する」を選択し、必要に応じて共有名を変更します。
共有フォルダを作成します。日常的にWindowsを使っている人であれば簡単に設定できると思います。共有したいフォルダを右クリックして、「このフォルダを共有する」を選択し、必要に応じて共有名を変更します。- Macの設定
- MacからWindowsの共有フォルダにアクセスするには、ファインダーから「サーバーへ接続」を選択するか、単純にショートカットキーの"z+K"を押します。
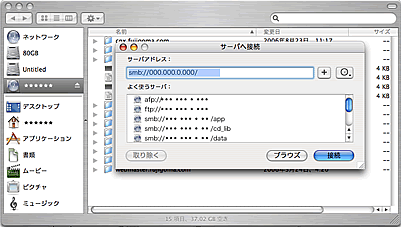
- すると接続先サーバー一覧が表示されるので、新たにsmb://に続けて「接続先サーバー/共有フォルダ名」を指定します。
うまくいけば接続のためのID、Passwordを尋ねられますので、共有フォルダへのアクセス権を持ったWindowsアカウント情報を入力します。 - トラブルシューティング
- うまく接続できない場合、例えば次のようなエラーが表示される場合があります。
- smb://........ 内の一部のデータを読み込みまたは書き込みできないため、操作を完了できません。(エラーコード -36)
- 名前またはパスワードが正しくないため、サーバに接続できませんでした。
- 特にWindows2003の共有フォルダ(性格上、XPも同様の現象が発生するかもしれません)に接続する際に問題が起きる事が多いようです。
- このような場合は、事項に挙げたNetBIOS over IPの設定や、ドメインコントローラーのセキュリテリポリシー設定を見直すと解決するかもしれません。
- NetBIOS over IPの設定
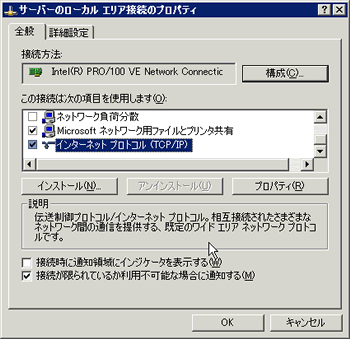 サーバーのネットワーク→ローカルエリア接続の設定にて、インターネットプロトコル(TCP/IP)を選択の上、プロパティボタンをクリックします。
サーバーのネットワーク→ローカルエリア接続の設定にて、インターネットプロトコル(TCP/IP)を選択の上、プロパティボタンをクリックします。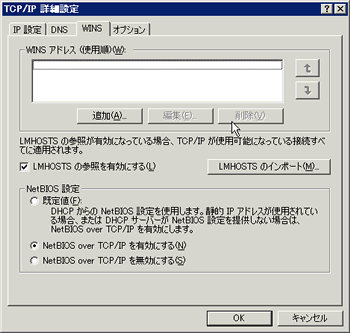 詳細設定ボタンをさらにクリックして、WINSタブの中にある「NetBIOS over TCP/IPを有効にする」を選択します。ルーティング機能などを有効にしたりすると、無効になってしまった気がしますが自動的に無効になってしまうタイミングは定かではありません。
詳細設定ボタンをさらにクリックして、WINSタブの中にある「NetBIOS over TCP/IPを有効にする」を選択します。ルーティング機能などを有効にしたりすると、無効になってしまった気がしますが自動的に無効になってしまうタイミングは定かではありません。- デジタル署名の設定
 Windows2003サーバーで共有されたフォルダへアクセスすりには以下の設定が必要です。ドメインコントローラのセキュリティポリシを見直します。
Windows2003サーバーで共有されたフォルダへアクセスすりには以下の設定が必要です。ドメインコントローラのセキュリティポリシを見直します。- 【管理ツール】 から 【ドメイン コントローラ セキュリティ ポリシー】 を起動し、Windows の設定→セキュリティの設定→ローカル ポリシー→セキュリティ オプションとたどります。
- その中の「Microsoft ネットワーク サーバー: 常に通信にデジタル署名を行う」という項目を「無効」に設定します。この設定はWindows2000Serverでは不要で、Windows2003Server独自の仕様に起因する障害です。
- Administrator権限を持ったアカウントでログインし、Windows2003の管理ツールから設定変更します。デフォルトでは未定義となっていると思いますが、これを無効とする事でMacからWindows2003サーバー上の共有フォルダにアクセスできるようになります。

HD-LAN
 HD-LANはBUFFALOのネットワークに直接は位置するHDD製品です。
Windowsから利用するHD-LANについては、こちらで紹介しています。
HD-LANはBUFFALOのネットワークに直接は位置するHDD製品です。
Windowsから利用するHD-LANについては、こちらで紹介しています。
HD-LANを利用すると、当然Windowsからネットワーク上のHDDにファイルを保存したり利用できるようになりますし、Macからも同じファイルにアクセスできるようになるため、間接的にファイルの共有を実現することが出来ます。
- HD-LANの設定
- HD-LANに関わる設定自体はWindowsで行ったため、Macで特別すべき設定はありません。
但し、共有するフォルダの属性を「共有フォルダの公開先」を「Win/Mac」としておく必要があります。
これらの設定は、HD-LANのアドレスに宛ててブラウザからログインすれば確認・定義可能です。 - Macの設定
- まず、Macからネットワークを介してHD-LANに接続できる必要があります。
つまり、基本的には同一のセグメント上にあってファイヤーウォールなどでアクセス制限されていない必要があります。また、当然のことながらMac自体のネットワーク設定が正しく行われている必要があります。 - 実際の接続と注意点
- HD-LANへの接続方法は2つあります。
通常接続(SMB接続)
素直に接続しようとするとこちらの接続方法になりますが、日本語(ダブルバイト文字)が文字化けします。
- アップルメニューから、システム環境設定...をクリック
- ネットワークアイコンをクリックします
- 内蔵 Ethernetを選択します
- TCP/IPタブでしかるべき設定を行います。(必要に応じてDHCPの設定など)
- メニューから、移動→サーバへ接続...をクリックします
- 「smb://(HD-LANのIP アドレス)」を入力し、接続をクリックします
- 必要に応じてアクセス認証を行い(ダイアログが出ます)、接続をクリックします
- 共有フォルダ名(Share)を選択し、OKをクリックします
- マウントされるとデスクトップ画面にShareフォルダがアイコンとして表示されます。
AFP接続
AFP接続を行うと、日本語(ダブルバイト文字)も正常に表示されますが、ファイル名の長さに制限が発生します。32バイト以上(=全角文字で16文字)のファイルは、Macから表示すらされなくなるので注意が必要です。
手順は前項のSMB接続と同じですが、指定を「afp://(HD-LANのIP アドレス)」と変更します。また、あらかじめ.[AppleTalk]タブのAppleTalk使用をクリックし、今すぐ適用をクリックしておきます。
その他の方法
サファリから同じようにアドレスバーに指定することでも同じ動作を再現できます。
 The operation can't be completed because an unexpected error occurred (error code -8072).予期しないエラーが起きたため、操作を完了できませんというエラーが出てファイル、フォルダが削除出来ない。
The operation can't be completed because an unexpected error occurred (error code -8072).予期しないエラーが起きたため、操作を完了できませんというエラーが出てファイル、フォルダが削除出来ない。
NASに作成したフォルダが削除出来なくなる問題です。
私の場合、AppStore経由では無くNAS経由でCompressor.appをMac間で移動しようとした時に陥りました。
NAS上ではapp拡張子のファイルは実態のフォルダーとして扱われ、存在します。そのため、削除操作はフォルダ削除として動作します。
NASを先どうしても削除出来ず。
FTPクライアントを経由してWindows上のFTPサーバー経由で削除を試みました。この場合、ファイル1つ1つを再帰的に削除していくので削除出来ないファイルは特定できましたが、結局ルートフォルダを削除出来ませんでした。
原因は、Windows7などで操作、作成したフォルダが影響していることがあるようです。
削除方法としては以下の二つが考えられます。
- Windows7から作ったのであれば、同じアカウントを使ってWindows7から削除する。
- Macから以下のコマンドで削除する。(これで削除出来たように思います)
sudoはアドミニストレーター権限でコマンドを実行するコマンドです。rm以下がフォルダごと強制的に削除を実施するコマンドですので、これを最強権限で実行するものとなります。
- お勧めリンク
- ダウンロード
- ストリーミング関連
- Macintosh関連
-
- Macでも使えるDVDドライブ
- Leopard詳解
- iLife詳解
- Macの修復方法特集
- Apple MacBook (Pro)
- Macで無線LAN802.11n
- 新旧MacBookベンチマーク
- フルHD編集Apple iMovie&Final Cut Express
- ROXIO Toast Platinum
- フルHD編集Apple Final Cut X
- MacBookのHDD換装方法
- MacとWindowsのファイル共有
- MacでWindowsを遠隔操作
- WinユーザーのためのMac概論
- 無料の辞書検索ツール 英辞郎
- 代表的なタブブラウザの比較
- Macお勧めのフリーソフト紹介
- 無料のOffice環境 NeoOffice
- エミュレータ比較
- Macで最適バックアップ
- iGeek Indelible
- intego PersonalBackup
- EMC® Retrospect® for Mac
- Mac版 ウイルス対策
- Ruby On Rails インストール(Mac編)
- Ruby On Rails 開発の初歩(Model)
- Ruby On Rails 開発環境RadRails
- Ruby On Rails DBメンテナンス
- Excel, Wordを使ってMacで年賀状宛名印刷
- Windows関連
-
- EaseUS Todo Backupで完璧バックアップ
- DVD, Blu-rayリッピングツール AnyDVD HD
- キャプチャーソフト hunuaaCap
- Windows2003でリモートデスクトップ7を動かす
- 最適なバックアップソフトは
- robocopyによるバックアップ
- リージョンフリー
- リージョンフリー化を有効活用
- マルチブート
- Antivir®
- eTrust Antivirus
- AVG AntiVirus
- C#徹底講座
- メーラー Mailer
- VBA徹底活用術
- JustSystemメーラーShuriken
- FTPソフトとコマンドライン解説
- DOS/Vパーツリンク集
- Oracle10gBronze試験対策
- CDからMP3へ簡単に変換する方法
- メディアなど
- ハードウェア
-
- iPhone 3G
- iPhone 4
- iPod+iTunes
- iPhone SDK
- 色域(AdobeRGB)
- hp mini 1000
- 環境紹介
- KDDI au新旧プラン研究
- DVDをMP4にコンバート
- 無線LAN環境802.11n
- キャプチャボード
- HD-LANによるネットワークストレージ構築
- NEC LavieJ LJ500/5A
- LavieJ HDD換装
- LavieJ 調子の悪いHDDの復旧
- LavieJ 無線LANモジュールの換装
- LavieJ メモリの追加
- LavieJ バックアップ作成と復元
- Intel PRO/Wireless 2200BG
- 液晶・プラズマテレビ比較
- プリンタ(hp PSC2550)
- 万能リモコン クロッサム
- 婦人体温計 プチソフィア
- 婦人体温計 マドンナ
- ソフトウェア/サービス/開発SDK
- デジタル一眼レフカメラ
- テクニカル記事
- 趣味関連
- ゲーム 〜楽しいゲームの紹介や攻略法
- RoverMNI(ローバーミニ)
- 雑記
- その他
-
- ネットバンキングに便利な金融機関
- 便利なサイト翻訳機能
- 便利ツール GMail
- 無料電話Gizmoの嘘とほんと
- リンク:一般ページへのリンク集
- 相互リンク:相互リンク募集中!
- 本ページの統計:本サイトの統計データ公開
- コメント・フィードバック