Macで始める本格お手軽ビデオ編集。iMovie HDで編集してiDVDでオーサリング。Final Cut Expressで本格編集。
更新:12/12/24 | Macで始めるビデオ編集 | iMovie & Final Cut Express
関連リンク
フルHD編集Apple iMovie&Final Cut Express
Macの真骨頂

Macが凄いなと感じる瞬間の一つに、標準で搭載されているアプリケーションの完成度が上げられます。その中でも個人的に愛用している物の一つがビデオ編集ソフトであるiMovie HDと、オーサリングソフトのiDVDです。
ビデオカメラで撮影した映像を、i.Link(IEEE1394)経由で取り込み、編集するだけでかなり完成度の高いコンテンツを作成できます。
後は、iDVDに引き渡すだけで適切な圧縮をかけてDVDに録画=オーサリングしてくれるのです。
こうしたWindowsでは考えられない利便性と完成度は、Apple社がハードウェアメーカーである以上にソフトウェアエンジニアリングの優れた企業であることを物語っているのではないかと思います。
 古いOSには同梱されていませんが、iLifeを購入すれば直ぐに使い始められます。
古いOSには同梱されていませんが、iLifeを購入すれば直ぐに使い始められます。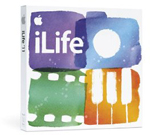
最初からiLifeが同梱されていると考えると、確かにOSとしてのMac OS/Xのコストパフォーマンスは非常に高いという印象を抱かずにはいられません。
iLifeの詳細については、こちらをご覧下さい。
iMovie HD
iMovie HDは、取り込んだ映像をシーンごとに組み合わせてトランジションをかけるだけで、立派なコンテンツを作成してくれます。
用意されているテンプレートは必ずしも大量とはいえませんが、完成度の高い物ばかりです。
特筆すべき点は、末尾のHDに象徴されるとおりHD=フルハイビジョン映像の編集に対応していると言うことです。デジタル化が進む昨今ではいずれ普通のことになるのかもしれませんが、HD対応のビデオ編集ソフトが同梱されていると言うことは、一部のユーザー層に対して強力な魅力になっていると思います。
簡単にiMovieでの作業の流れをご紹介します。
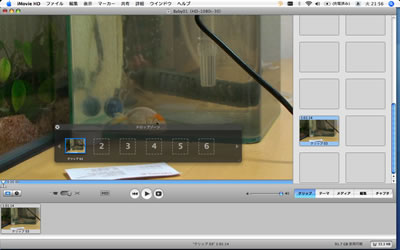
起動したら、ビデオカメラなどから映像を取り込みます。自動的にシーンごとに分割されて右側のクリップ欄に配置されていきます。
下段のタイムラインにドラッグ&ドロップすれば、その順番で再生されることになります。
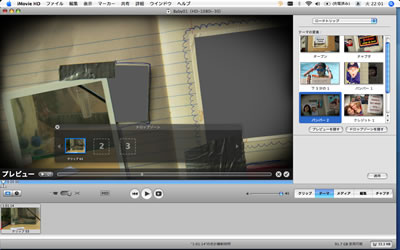
テーマボタンをクリックすると、あらかじめ用意されているテーマから選択するだけで全体の統一感を持たせたままオープニングや茶婦他を作成することが出来ます。
各テーマには既存のクリップを埋め込める場所が幾つかあるため、埋め込みたいクリップを選択するだけで本格的なコンテンツになります。
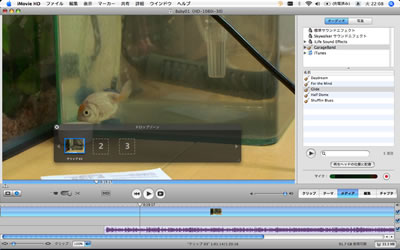
メディアボタンをクリックすると、オーディオ(既存のBGMなど)や写真をビデオに統合できます。BGMはドラッグ&ドロップするだけで、写真のように挿入されます。音量もポイントをドラッグするだけで自由自在に変化させられます。
画面左下の2つのボタンでクリップの並び替え画面と、タイムライン編集を切り替えることが出来ます。最初のうちは気づかなかったりするので注意が必要かもしれません。
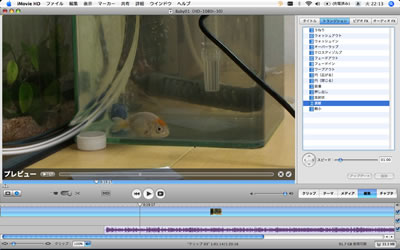
クリップ間のつなぎ合わせには、様々なトランジションと呼ばれる効果を適用できます。シーン切り替えを効果的に見せるだけで雰囲気が全く変わってきます。
画面は「波紋」というトランジション効果のプレビュー画面ですが、その他にも切り替えだけでなく画面への効果自体も色々と用意されています。
最後に、チャプタボタンをクリックして適当なポイントにチャプタ候補をマークしておきます。この操作をしておくと後でiDVDに流し込んだ際にチャプタ作りが飛躍的に簡単になります。
最初のうちは、iMovieで作業してiDVDで試行錯誤、直したい部分が見つかったらまたiMovieに戻るといった具合ですが、慣れてくると一発で編集作業を完成させることが出来るようになります。
編集作業が終了して、DVD作成をする場合には「共有」メニューからiDVDを選択すれば自動的にiDVDが起動して作業を続けられます。
それでも、MTSファイルを単体でiMovieに取り込みたい場合
もしも、既にMTSファイルを含む一連のフォルダ構成が失われてしまっている場合には、iMovieに直接MTS動画ファイルを取り込むことは出来ません。例えば、AdobeBridgeなどで取り込まれたファイル群は全てのファイルが同一のフォルダにコピーされるためフォルダ構成自体は崩壊してしまいます。
この状態で、データがインポートされたと判断しメモリカードをフォーマットして使い回した時点でMTSファイルは手動でフォルダ構造を再構築するほかなくなります。
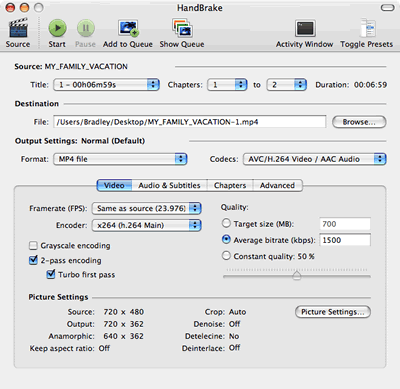 但し、ここでもう一つ(遠回りですが)MTSファイルをmp4(m4v)形式に変換してiMovieにドラッグ&ドロップでインポートする方法が残されています。これにはHandbrakeを使います。(Handbrakeについては、iPodのページでも紹介しています)
但し、ここでもう一つ(遠回りですが)MTSファイルをmp4(m4v)形式に変換してiMovieにドラッグ&ドロップでインポートする方法が残されています。これにはHandbrakeを使います。(Handbrakeについては、iPodのページでも紹介しています)
HnadbrakeのNormalプロファイルを使ってmp4に変換すれば、直接iMovieのイベントライブラリにドラッグ&ドロップしてインポートすることが可能です。
HandbrakeにはMac版の他にWindows版、Linux版などが用意されているため、大量のMTSファイルを一度に処理できるバッチファイルを作りました。Panasonic GF1などはフォーマットするとまた連番のMTSファイル名が0000からに戻ってしまうため同じフォルダに変換ファイルを保存しようとすると競合してしまうため、フォルダ名+MTSファイル名.mp4という名前で変換するようにしてあります。
例えば、parent/test.mtsというファイルはparent_test.mts.mp4というファイル名で出力先に生成されるため、他のフォルダに同名のファイルがあっても競合しないため気にせずにどんどんバッチに渡すことが出来ます。
echo off
cd C:\Documents and Settings\account\デスクトップ\HandBrake-svn3643-Win_CLI
if "%~1"=="" goto usage
rem パスとフォルダ名を取得
:top
echo %1 の処理を開始します。
dir /a:d "%~1">NUL 2>&1
if %errorlevel% EQU 0 goto main
echo %1 はフォルダではありません。
pause
goto :EOF
:main
set pname=%~f1
set name=%~nx1
for /f "delims=" %%f in ('dir /b "%pname%\*.mts"') do if EXIST "Y:\Movie\GF1\%name%_%%f.mp4" (echo SKIP THIS FILE) ELSE (START /belownormal /WAIT /MIN HandBrakeCLI -i "%pname%\%%f" -o "Y:\Movie\GF1\%name%_%%f.mp4" -e x264 -q 20 -a 1 -E faac -B 160 -R Auto -6 dpl2 -f mp4 -m -2 -T -x ref=2:bframes=2:subme=6:mixed-refs=0:weightb=0:8x8dct=0:trellis=0
ping localhost -n 3 > nul)
shift
ping localhost -n 3 > nul
if NOT "%~1"=="" goto top
echo 終了しました。
pause
goto :EOF
:usage
echo usage: %0 folder or file
echo 変換したいMTSファイルの入っているフォルダを指定します。
pause
特徴としては、STARTコマンドを使って子プロセス内で処理をさせており、その間他の処理が滞らないようにプロセスの優先度を下げてある点でしょうか。また、既にファイルが生成済みの場合にはスキップするようになっているので、どこまでバッチに渡したか忘れてしまっても構わずドラッグ&ドロップして構いません。
利用方法:バッチにフォルダをドラッグ&ドロップする(複数可)
結果:フォルダ内のMTSファイル全てについてフォルダ名をPreFixに付加したファイル名でmp4ファイルを生成します。
Y:\Movie\GF1\
に出力先が指定されているので、好きな場所に変えて下さい。
バッチファイルの冒頭で、HandBrake-0.9.4-Win_CLI がインストール(展開)されているフォルダにカレントフォルダを移動しています。こちらも、実際の展開先に変更するなどして下さい。
HandBrake-0.9.4-Win_CLIですが、たまに(頻繁に?)クラッシュしてデバッガを起動しようとする気がします。そこで、
https://build.handbrake.fr/view/Nightlies/
からNightlyBuildを入手し、HandBrake-svn3643-Win_CLIに差し替えてバッチを実行してみました。結果は良好で、クラッシュすることもなくなりました!
https://build.handbrake.fr/view/Nightlies/job/Windows/lastSuccessfulBuild/artifact/
が、DL直前のページヘの直リンクです。
と思ったら、複数フォルダ対応をさせた途端にクラッシュしました。どうも、連続してHandBrakeのプロセスを起動したり、終了したり(勝手に完了するのだが)するのが不安定な原因ではないかと思い、
ping localhost -n 3 > nul
として3秒間のスリープを各処理の間に入れてみたところ、安定して動いているようです。
HandBrakeCLI -i "%pname%\%%f" -o "Y:\Movie\GF1\%name%_%%f.mp4" -e x264 -q 20 -a 1 -E faac -B 160 -R Auto -6 dpl2 -f mp4 -m -2 -T -x ref=2:bframes=2:subme=6:mixed-refs=0:weightb=0:8x8dct=0:trellis=0)
が、実際にHandBrakeCLIに引き渡している引数群ですが当初「HandBrakeCLI: invalid option -- p」というエラーで実行できませんでした。この引数群はHandBrakeの説明書(wiki)から転載したものでしたが、最新のバージョンでは少なくとも-p というオプションは使えなくなっているようでした。取り敢えず、々オプションを割愛して問題なく動作するようになりました。
カスタマイズするとしたら、-q 20の部分でしょうか。ここで、変換時のクオリティ(映像品質)を指定しています。
 こうなると、気にせずバンバン動画を撮りたくなります。MTSファイルをmp4に変換してiMovieに取り込むと非常に大きなストレージが必要になるため、I/OデータのI-O DATA 3.5インチ2台搭載 ミラーリング対応 LAN DISK LAN&USB接続ハードディスク2〜4.0TB HDL2-Sシリーズ
こうなると、気にせずバンバン動画を撮りたくなります。MTSファイルをmp4に変換してiMovieに取り込むと非常に大きなストレージが必要になるため、I/OデータのI-O DATA 3.5インチ2台搭載 ミラーリング対応 LAN DISK LAN&USB接続ハードディスク2〜4.0TB HDL2-Sシリーズ(
![]() ¥34,000)などの大きなストレージを用意しておくと安心です。2Tから4Tまで3万円台でミラーリング(HDD障害時に他方がバックアップになる)に対応しており、Macでもギガビットイーサで利用できる便利なNASです。
¥34,000)などの大きなストレージを用意しておくと安心です。2Tから4Tまで3万円台でミラーリング(HDD障害時に他方がバックアップになる)に対応しており、Macでもギガビットイーサで利用できる便利なNASです。
FireWireでiMovieの高速編集環境を整える
 次項以降の通り、NAS全般にギガビットイーサとは言えLinuxベースの安価なシステムで稼働しているせいか、転送速度が10MBps〜と低速です。そこで、1万〜1.5万円程度値が張っても構わないという人にはFireWire接続できる外部HDDをお勧めします。
次項以降の通り、NAS全般にギガビットイーサとは言えLinuxベースの安価なシステムで稼働しているせいか、転送速度が10MBps〜と低速です。そこで、1万〜1.5万円程度値が張っても構わないという人にはFireWire接続できる外部HDDをお勧めします。
Western Digital(WD) My Book Studio Edition II WDH2Q40000(
![]() ¥45,000)はFireWire400/800にも対応したコストパフォーマンスに優れるソリューションです。iMovieなどでストレス無く編集作業をするには、やはりFireWire無しには語れないと実感しました。
¥45,000)はFireWire400/800にも対応したコストパフォーマンスに優れるソリューションです。iMovieなどでストレス無く編集作業をするには、やはりFireWire無しには語れないと実感しました。
因みに、Western Digital(WD) My Book Studio Edition II WDH2Q40000(
![]() ¥45,000)は直ぐに入手できそうになかったので別の3.5インチFireWire800外付けディスクを購入しベンチマークを取った結果を掲載しておきます。
¥45,000)は直ぐに入手できそうになかったので別の3.5インチFireWire800外付けディスクを購入しベンチマークを取った結果を掲載しておきます。
Disk Test 67.34
Sequential 94.86
Uncached Write 99.24 60.93 MB/sec [4K blocks]
Uncached Write 105.56 59.73 MB/sec [256K blocks]
Uncached Read 63.49 18.58 MB/sec [4K blocks]
Uncached Read 145.65 73.20 MB/sec [256K blocks]
Random 52.19
Uncached Write 17.85 1.89 MB/sec [4K blocks]
Uncached Write 183.02 58.59 MB/sec [256K blocks]
Uncached Read 111.11 0.79 MB/sec [4K blocks]
Uncached Read 162.61 30.17 MB/sec [256K blocks]
スループットは、2.5インチHDD(ローカル、Firewire)と比べても倍以上の性能値となりました。APPLE Time Capsule 2TB MC344J/A(
![]() ¥49,800)と比べても、 4倍以上の性能値となりました。
¥49,800)と比べても、 4倍以上の性能値となりました。
因みにDellのA4ノートPCに入っている2.5インチローカルHDDのベンチマークは以下のような感じになっています。(WindowsXP 32Bit NTFS)

この環境にeSATA接続した同WD製HDDでベンチマークをとると以下のようになりました。256KBがないので単純に比較できませんが書き込みで24MB/sec〜ということになるので、MacにFireWire800接続した場合の58.59 MB/secと比べるとWindows上のeSATAの方が若干遅いのかも知れません。

iMovieのイベントライブラリをNAS(HDL2-Sシリーズ)に保存する方法
HDL2-SシリーズなどのNASを導入してテラバイト単位の外部記憶領域を手に入れたら、iMovieのイベントライブラリの保存先にしない手はありません。
なぜならば、iMovieのイベントライブラリは非常に大きな容量になるためです。
HDL2-Sシリーズは、DHCPサーバーが存在するLANであれば自動的にIPアドレスを取得しますが、MacやWindowsマシンとLANケーブルで直結したような場合には適当?なIPアドレスが勝手に割り当てられます。
この状態ですと、通常はセグメントが異なるためMacなどとは通信できないのですが、付属のユーティリティを使うとセグメントが違っていても接続されたHDL2-SシリーズのIPアドレス変更などメンテナンスが可能です。
所が、I/Oデーターのマニュアル通りに
afp://landisk-4t(マニュアル上はIPアドレス直打ち)
などとしてファインダーにマウントをしてもiMovieのイベントライブラリ一覧のドライブに表示されません。そこで、試しに100GB程度のライブラリの本体をフォルダ間でコピーをしてみたところ、FireWireドライブからEther直結のHDL2-Sへのコピー残り時間が5時間などと表示され、異様に時間が掛かるのが見受けられました。
そこで、コピー処理をキャンセルしいろいろ試したところsmbプロトコルにてある程度改善されることを突き止めました。
smb://landisk-4t(IPアドレス直打ちでも可)
などとしてファインダーにマウントするとiMovieでも認識されるようになり、iMovie上でコピーや移動が可能となります。そこで、コピーを実施したところ100GBで3時間程度+α(予測時間がそれなりに前後するため)と実用レベル?の速度が出ているように見えました。
大きいファイルになると、ファイルの転送が終わって初めて大きく進捗を示すプログレスバーが進捗するため(残り時間が再計算されるため)表示される完了までの予想時間はあまりあてになりません。
iStatで見ると、10MBps程度のようです。
NASの転送速度が遅い問題チューニング
ギガビットイーサに期待していただけに、AFPでもSMBでも10MBpsとふがいないスループットのNASに落胆しながらも、チューニングを試みてみました。
http://support.apple.com/downloads/Broadband_Tuner_1_0
からBroadbandTunerという古いソフトをダウンロードしてインストール。これによって、チューニング用の設定ファイルが作成されるので、
sudo vi /etc/sysctl.conf
などとして、ファイルを更に編集します。ファイルの内容は、
kern.ipc.maxsockbuf=512000
net.inet.tcp.sendspace=131072
net.inet.tcp.recvspace=358400
となっているようです。
net.inet.tcp.delayed_ack=0
も追加すると良いようです。(ACK返却までの待ち時間を0にするらしいです)
viエディタではiで編集モードにはいって、上記を追加してからESC、:w、:qでOKです。
ベンチマーク結果
XBenchを使ったベンチマーク結果です。
ローカルHDD
Results 58.94
System Info
Xbench Version 1.3
System Version 10.6.4 (10F569)
Physical RAM 4096 MB
Model MacBookPro5,1
Drive Type TOSHIBA MK5065GSX(ローカルのHDDです)
Disk Test 58.94
Sequential 124.71
Uncached Write 103.37 63.47 MB/sec [4K blocks]
Uncached Write 121.79 68.91 MB/sec [256K blocks]
Uncached Read 144.64 42.33 MB/sec [4K blocks]
Uncached Read 137.44 69.08 MB/sec [256K blocks]
Random 38.59
Uncached Write 14.62 1.55 MB/sec [4K blocks]
Uncached Write 87.91 28.14 MB/sec [256K blocks]
Uncached Read 63.08 0.45 MB/sec [4K blocks]
Uncached Read 124.24 23.05 MB/sec [256K blocks]
2.5インチFireWire外付けドライブ
Disk Test 39.50
Sequential 52.42
Uncached Write 54.03 33.17 MB/sec [4K blocks]
Uncached Write 53.98 30.54 MB/sec [256K blocks]
Uncached Read 38.49 11.26 MB/sec [4K blocks]
Uncached Read 75.25 37.82 MB/sec [256K blocks]
Random 31.69
Uncached Write 11.30 1.20 MB/sec [4K blocks]
Uncached Write 86.43 27.67 MB/sec [256K blocks]
Uncached Read 67.46 0.48 MB/sec [4K blocks]
Uncached Read 88.01 16.33 MB/sec [256K blocks]
結果としては、ローカルのHDDと殆ど変わらないスループットを得られていることが分かります。
チューニング前のHDL2-Sシリーズ(AFP)
Disk Test 15.23
Sequential 10.07
Uncached Write 5.13 3.15 MB/sec [4K blocks]
Uncached Write 10.44 5.91 MB/sec [256K blocks]
Uncached Read 18.41 5.39 MB/sec [4K blocks]
Uncached Read 19.06 9.58 MB/sec [256K blocks]
Random 31.27
Uncached Write 33.46 3.54 MB/sec [4K blocks]
Uncached Write 17.33 5.55 MB/sec [256K blocks]
Uncached Read 97.41 0.69 MB/sec [4K blocks]
Uncached Read 33.24 6.17 MB/sec [256K blocks]
結果として、SMBの半分程度のスループットしか出ていないことが分かります。
チューニング後のHDL2-Sシリーズ(AFP)
割愛
チューニング前のHDL2-Sシリーズ(SMB)
Disk Test 16.88
Sequential 10.57
Uncached Write 4.34 2.66 MB/sec [4K blocks]
Uncached Write 17.97 10.17 MB/sec [256K blocks]
Uncached Read 14.39 4.21 MB/sec [4K blocks]
Uncached Read 43.86 22.05 MB/sec [256K blocks]
Random 41.88
Uncached Write 33.10 3.50 MB/sec [4K blocks]
Uncached Write 31.55 10.10 MB/sec [256K blocks]
Uncached Read 95.60 0.68 MB/sec [4K blocks]
Uncached Read 43.20 8.02 MB/sec [256K blocks]
iMovie上で100GBのイベントライブラリ移動中のiStat上の表示10MBpsと殆ど同じ(机上の条件としても大きなファイルの書き込みという事で合致)Write[256K]を比較対象としています。
実は、プロジェクトの移動となると、プロジェクト内にたくさんのサムネイルが保存されているため上記の[4K]に近いスループットに低下します。そのため、溶炉湯としては数百MBしかないプロジェクトの移動に大変時間が掛かります。
AFPの倍程度のスループットが出ていることが分かりますが、ローカルHDDやFireWireと比べると1/3程度のスループットしか出ていません。
チューニング後のHDL2-Sシリーズ(SMB)
Disk Test 16.98
Sequential 10.77
Uncached Write 4.69 2.88 MB/sec [4K blocks]
Uncached Write 17.93 10.15 MB/sec [256K blocks]
Uncached Read 13.86 4.06 MB/sec [4K blocks]
Uncached Read 32.86 16.52 MB/sec [256K blocks]
Random 40.12
Uncached Write 31.32 3.32 MB/sec [4K blocks]
Uncached Write 31.41 10.05 MB/sec [256K blocks]
Uncached Read 93.18 0.66 MB/sec [4K blocks]
Uncached Read 39.67 7.36 MB/sec [256K blocks]
チューニングしても、結局スループットは変わりませんでした。ギガビットイーサで、Macのチューニングによって一切のパフォーマンス向上が見られないと言うことはNAS本体のスループットがボトルネックになっていると考えられます。
今後のファームアップで改善されることを心から願います。
1.03にファームアップした後のHDL2-Sシリーズ
Disk Test 16.50
Sequential 10.36
Uncached Write 4.46 2.74 MB/sec [4K blocks]
Uncached Write 17.65 9.99 MB/sec [256K blocks]
Uncached Read 13.29 3.89 MB/sec [4K blocks]
Uncached Read 33.11 16.64 MB/sec [256K blocks]
Random 40.52
Uncached Write 30.61 3.24 MB/sec [4K blocks]
Uncached Write 32.28 10.33 MB/sec [256K blocks]
Uncached Read 97.67 0.69 MB/sec [4K blocks]
Uncached Read 40.28 7.47 MB/sec [256K blocks]
基本的には、全くパフォーマンス変わらずといったところです。残念。
WiFiネットワーク越しのMacMiniネットワークドライブのベンチマーク結果
Disk Test 12.95
Sequential 7.68
Uncached Write 3.65 2.24 MB/sec [4K blocks]
Uncached Write 21.56 12.20 MB/sec [256K blocks]
Uncached Read 6.67 1.95 MB/sec [4K blocks]
Uncached Read 19.67 9.89 MB/sec [256K blocks]
Random 41.35
Uncached Write 19.75 2.09 MB/sec [4K blocks]
Uncached Write 43.58 13.95 MB/sec [256K blocks]
Uncached Read 225.37 1.60 MB/sec [4K blocks]
Uncached Read 53.43 9.92 MB/sec [256K blocks]
WiFi経由なのにギガビットイーサ直結のHDL2-Sシリーズよりもスループットが高いです。因みにWiFiは802.11nです。APPLE Time Capsule 2TB MC344J/A(
![]() ¥49,800)などでも同等の性能が得られると考えられますが、NASではこの程度が限界値ではないかと思われました。
¥49,800)などでも同等の性能が得られると考えられますが、NASではこの程度が限界値ではないかと思われました。
前のバージョンのHD-LAN(Landisk)をWiFi経由でマウントした場合のベンチマーク結果
Disk Test 8.18
Sequential 5.11
Uncached Write 2.60 1.59 MB/sec [4K blocks]
Uncached Write 8.03 4.54 MB/sec [256K blocks]
Uncached Read 5.57 1.63 MB/sec [4K blocks]
Uncached Read 10.62 5.34 MB/sec [256K blocks]
Random 20.55
Uncached Write 17.16 1.82 MB/sec [4K blocks]
Uncached Write 12.44 3.98 MB/sec [256K blocks]
Uncached Read 69.12 0.49 MB/sec [4K blocks]
Uncached Read 24.11 4.47 MB/sec [256K blocks]
流石に遅いですね。
HDL2-SシリーズをWiFi経由でマウントした場合のベンチマーク結果(SMB)
Disk Test 8.75
Sequential 5.31
Uncached Write 2.36 1.45 MB/sec [4K blocks]
Uncached Write 11.96 6.77 MB/sec [256K blocks]
Uncached Read 5.61 1.64 MB/sec [4K blocks]
Uncached Read 14.76 7.42 MB/sec [256K blocks]
Random 24.91
Uncached Write 14.95 1.58 MB/sec [4K blocks]
Uncached Write 22.00 7.04 MB/sec [256K blocks]
Uncached Read 83.79 0.59 MB/sec [4K blocks]
Uncached Read 27.56 5.11 MB/sec [256K blocks]
前のバージョンのHD-LAN(Landisk)と比べると、それでも高速化されているように見えます。リニア編集用ではなくて、旧型NASのリプレースとしては悪くない選択と言えるようです。
iDVD
iDVDは、iMovieで作成したコンテンツを、よりDVDとして完成された構成に仕上げてくれます。例えば、1枚のDVDに収まるように圧縮をかけたり、効率的にコンテンツにアクセスできるようオープニングやチャプターを構成できます。
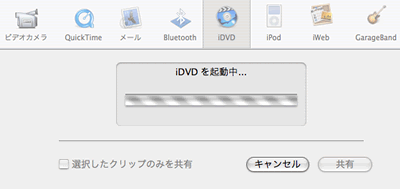
iMovieからiDVDに共有がかけられている最中の画面です。
iDVDではDVDならではのオープニングの作成や、メニューボタン、チャプター選択画面、エンディングなどの構成をすることが出来ます。
標準の設定のままDVDを作成すると、メニューなどにアップルマークが透かしで入ってしまいます。消したくて一度アップルのサポートセンターに電話を掛けたことがありましたが、「消せません。詳しくは有償サポートでないと対応できません」と言われました。サポート力はいまいちですが、製品として消せない設計であるわけがないと考え探したところ、「環境設定」メニューから見事に消すことが出来ました。
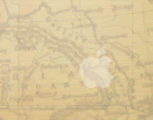
このようなリンゴの透かしが入ってしまい、コンテンツの内容によっては致命的な印象を与えかねない微妙な演出となっています。
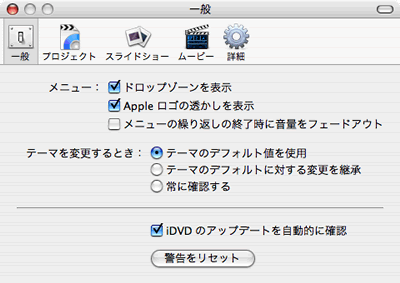
iDVDのメニューに刻まれたアップルマークを消す方法は、「環境設定」メニューから「Appleロゴの透かしを表示」チェックを外すことです。
Final Cut Express

Final Cutは、古くよりプロフェッショナルユースとして利用されてきた編集ソフトの雄でした。しかし、個人ユースという観点から見ると機能は多いが価格が高く、一般受けするソフトウェアとはいえませんでした。
そこでApple社が提案したのがFinal Cut Expressでした。価格も1/5とズイブンとリーズナブルになりました。それでも3万円ほどする高価なアプリケーションであることには変わりありませんが、フルHDコンテンツの編集をとことん楽しむには十分なパフォーマンスといえます。
私もFinal Cut Expressバージョン3.5を購入しました。
Final Cut Expressを活用
まず、Final Cut Expressに動画のコンテンツを撮り込む必要があります。撮り込み済みの動画をドラッグ&ドロップで追加することも出来ます。
ビデオカメラからIEEE1394(FireWire)で撮り込む場合には、先んじて最新のパッチを充てておくことをお勧めします。Final Cut Express3.5には動画取り込み中にフリーズするバグがあります。
パッチを充てるには、Macの左上にある青リンゴマークから、ソフトウェア・アップデートを選びます。
HD=ハイビジョン画像で撮り込むと、結構なサイズのHDD空き容量を必要とします。最近のMacBook ProであればFireWireポートを2基積んでますので尚更外付けのHDDなどを準備しておくことをお勧めします。
Fujitsuなどからは300GBのUSB接続HDD、その他メーカーから260GBのFireWire+USB接続HDDが提供されていますが、バスパワー(電源不要)タイプをお勧めします。
ただ、USB接続であっても、書き込みが遅れるようなことはないようです。
一説には、以下のようなベンチマーク結果があります。(Mac Pro環境下でのRead、Writeスループット概算値)
USB2.0 ≒ 両方17MB/sec
FireWire400 ≒ 31MB/sec、26MB/sec
FireWire800 ≒ 56MB/sec、42MB/sec
eSATA ≒ 両方60MB/sec
スペックではUSB2.0の方がFireWire400よりも高速に見えますが、実行値では特にMacの場合顕著にスループットに差が出るようです。
新しいFinal Cut Express4
Final Cut Expressバージョン4がリリースされました。
リビジョン的には0.5の機能差ですが4つほど新しい機能が追加されました。
Final Cut ProとFinal Cut Expressの違い
実は、Final Cutシリーズは正真正銘プロフェッショナル向けのその名もProと、Expressという廉価版の二種類があります。
パーソナルユーザーとしてはほぼ選択肢はExpress以外無いのですが両者の違いは少し気になるところです。実際の違いは主に出力可能な形式にあります。
Final Cut Proでは、放送業界標準のやはりプロフェッショナルな形式での書き出しが可能なのですが、Expressにはその機能がありません。
そのため、プロフェッショナルユーザーは必然的にProを使用しなければ意味が無くなるようになっています。
Final Cut ExpressとiMovieの違い
もう一つ気になるのがiMovieとFinal Cut Expressとの機能差です。
Mac OS/XにはiMovieという本格的でありながらユーザビリティの高いツールが標準同梱されていますので、あえてFinal Cut Expressを購入する必要があるのかどうかを見極める必要があるためです。
次のような点で、Final Cut ExpressはiMovieよりも優れているとされます。
- 複数の映像を重ね合わせ出来る。(PinPなど)
- 非常に多くの高機能な効果、トランジションが標準装備されている
- 元のデータが無くてもテープ(素材)とプロジェクトデータが有れば、自動的にプロジェクト全体を再構築してくれる
などが挙げられます。
プロジェクトの準備
Final Cut Express(以後、FCE)では、インストール後起動時に幾つかの基本設定について設定ダイアログが表示されます。
ここでは、PAL形式であることや(日本)、素材の保存先などを指定します。
特に注意したいのは素材の保存先で、外部接続したハードディスクなどを指定しておくと便利です。100GB以上の空き容量がある記憶装置をお勧めします。
素材の取り込み
Final Cut Express(以後、FCE)では、「ファイル>取り込み」にて、USBやIEEE1394接続された外部装置から動画を取り込むことが出来ます。
ビデオの再生などは自動的に実行されます。miniDVなどの媒体を扱っているのであればHDV形式のためFCE3.5以前のバージョンでも取扱が可能です。
H.263に対応したDVDやHDD型のビデオカメラから取り込む場合にはFCE4.0移行が必要となります。
取り込まれた映像は自動的にカット割りされて「クリップ」として左上のブラウザに展開されます。
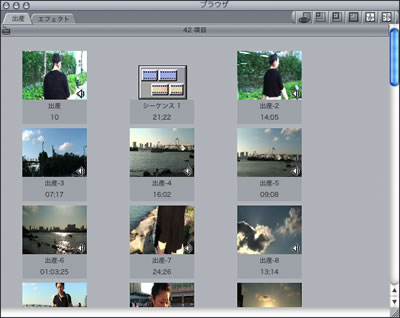
自動的に取り込まれた映像がカット割りされたところ
全てはブラウザに展開された素材を元に構成を進めるため、このブラウザウィンドウは非常に重要な要素となります。
右クリック(Ctrl+クリック)から操作したり右上のアイコンボタンをクリックして、リスト表示にしたり、並べ替えを行ったり、各要素のプロパティを表示させることが可能です。時系列に整頓する機能がないのは不思議ですが……。
次に、最も簡単な編集方法としてタイムラインウィンドウにブラウザウィンドウからクリップをドラッグアンドドロップする方法があります。
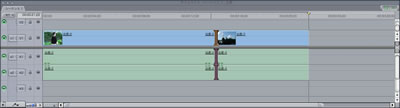
タイムラインウィンドウに2つのクリップを配置したところ
実は、このタイムラインウィンドウはブラウザウィンドウにある「シーケンス1」そのものです。シーケンスは、複数のクリップ(勿論、一つでも良いわけですが)を配置してつなげた「シーン」です。
そのため、複数のシーケンスを作成することも勿論可能です。大まかなシーンの新興に従って複数のシーケンスに分けておいた方が、後で切ったり貼ったりするときに簡単です。
![]()
左下のアイコンボタンのラインには、音源ソロ/ミュートボタンの表示非表示、音量レベルの表示ボタン、帯の太さボタン、帯の縮尺ボタン、時系列方向のスライダーがあります。適宜切換ながら作業進められるようになるとはかどります。
また、上側は動画、下側は音声となっており中央の境界線をドラッグすることで領域幅を変えることも出来ます。
まずは、時系列に全てのクリップを配置してしまうのが簡単です。
ここで、クリップの配置をする際に良く行われる操作についてご紹介します。
- 全般的な話しですが、操作を取り消したい場合には、「編集>取り消し」にてアンドゥーをすることが出来ます。
- 削除したいクリップがある場合には、当該クリップを選択してDeleteキーでも可能ですが、シーンにぽっかり穴が空いてしまいます。以降のクリップを冷たい場合には、右クリックから「リップル削除」を選択します。
- 全ての配置済みクリップを選択するには、タイムラインウィンドウをフォーカスして(コマンドキー)+Aで可能です。例えば、全体を時系列の右方向に移動したい場合などにドラッグアンドドロップが可能なので便利です。
シーンのクリップとクリップの間にギャップ(空白)が出来てしまった場合は、「右クリック→ギャップを閉じる」で間を詰めることが出来ます。
素っ気ないシーンが一通り完成したら、トランジションや効果などを使って構成を進めていきます。ここでは、まずはタイトルを作成するところから作業を進めていきます。
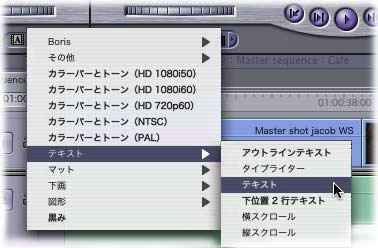
中央にあるビューアのビデオタブからテキストを選択します。実は、3Dタイトルやその他の選択肢の幾つかはタイトルとして利用できる機能なので色々と試してみてください。
次に、ビューアの上部にあるコントロールタブを選択すると、テキストの内容やプロパティを変更することが可能です。
一見して分かるとおり、非常に多くのプロパティを詳細に設定できます。この辺りの機能の自由度はiMovieにはないポイントです。
そしてもう一つ、設定が多い割に画面が狭いことに気づきます。そんな時には、ウィドウの右上にある三つの玉ボタンの右側をクリックします。クリックする度に、全画面と元の大きさが切り替わります。適宜切り替えて作業を進めると便利です。

ビューワのコントロールタブに切り替えたところ
テキストの場合、ビューワから右側にあるキャンパスにドラッグ&ドロップするだけで、現在のシーケンスポイントに効果を挿入し、直ぐに再生することが可能です。
それ以外のエフェクトを使った場合、レンダリングが必要になる場合があります。レンダリングとは、コマ毎に映像と効果を合成した出力データを生成する作業です。
レンダリングはiMovieなどのようにリアルタイムで進行しないため、明示的にレンダリングを指示するまでは効果を目で確かめることは出来ません。
レンダリングは、シーケンスメニューのレンダリングコマンドから行います。
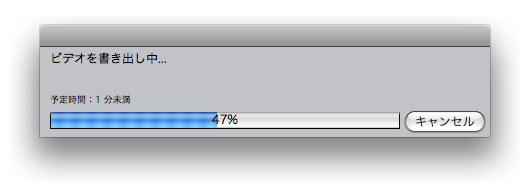
レンダリングを指定すると、部分的、全体的を選んでレンダリングを実施できる
レンダリングされていない部分は、タイムラインウィンドウでは上部に赤い帯でラインが引かれるので一目瞭然です。

レンダリングされていない部分にさしかかると、未レンダリングと表示される
一回部分レンダリングをして効果を確認したら、その後で色々と変更を施して最後にまとめてレンダリングをするといった行程が妥当かも知れません。
トランジション
クリップとクリップの間に切換の効果を挿入するのがトランジションです。
FCEには、iMovieよりも多くのトランジションが用意されています。
- お勧めリンク
- ダウンロード
- ストリーミング関連
- Macintosh関連
-
- Macでも使えるDVDドライブ
- Leopard詳解
- iLife詳解
- Macの修復方法特集
- Apple MacBook (Pro)
- Macで無線LAN802.11n
- 新旧MacBookベンチマーク
- フルHD編集Apple iMovie&Final Cut Express
- ROXIO Toast Platinum
- フルHD編集Apple Final Cut X
- MacBookのHDD換装方法
- MacとWindowsのファイル共有
- MacでWindowsを遠隔操作
- WinユーザーのためのMac概論
- 無料の辞書検索ツール 英辞郎
- 代表的なタブブラウザの比較
- Macお勧めのフリーソフト紹介
- 無料のOffice環境 NeoOffice
- エミュレータ比較
- Macで最適バックアップ
- iGeek Indelible
- intego PersonalBackup
- EMC® Retrospect® for Mac
- Mac版 ウイルス対策
- Ruby On Rails インストール(Mac編)
- Ruby On Rails 開発の初歩(Model)
- Ruby On Rails 開発環境RadRails
- Ruby On Rails DBメンテナンス
- Excel, Wordを使ってMacで年賀状宛名印刷
- Windows関連
-
- EaseUS Todo Backupで完璧バックアップ
- DVD, Blu-rayリッピングツール AnyDVD HD
- キャプチャーソフト hunuaaCap
- Windows2003でリモートデスクトップ7を動かす
- 最適なバックアップソフトは
- robocopyによるバックアップ
- リージョンフリー
- リージョンフリー化を有効活用
- マルチブート
- Antivir®
- eTrust Antivirus
- AVG AntiVirus
- C#徹底講座
- メーラー Mailer
- VBA徹底活用術
- JustSystemメーラーShuriken
- FTPソフトとコマンドライン解説
- DOS/Vパーツリンク集
- Oracle10gBronze試験対策
- CDからMP3へ簡単に変換する方法
- メディアなど
- ハードウェア
-
- iPhone 3G
- iPhone 4
- iPod+iTunes
- iPhone SDK
- 色域(AdobeRGB)
- hp mini 1000
- 環境紹介
- KDDI au新旧プラン研究
- DVDをMP4にコンバート
- 無線LAN環境802.11n
- キャプチャボード
- HD-LANによるネットワークストレージ構築
- NEC LavieJ LJ500/5A
- LavieJ HDD換装
- LavieJ 調子の悪いHDDの復旧
- LavieJ 無線LANモジュールの換装
- LavieJ メモリの追加
- LavieJ バックアップ作成と復元
- Intel PRO/Wireless 2200BG
- 液晶・プラズマテレビ比較
- プリンタ(hp PSC2550)
- 万能リモコン クロッサム
- 婦人体温計 プチソフィア
- 婦人体温計 マドンナ
- ソフトウェア/サービス/開発SDK
- デジタル一眼レフカメラ
- テクニカル記事
- 趣味関連
- ゲーム 〜楽しいゲームの紹介や攻略法
- RoverMNI(ローバーミニ)
- 雑記
- その他
-
- ネットバンキングに便利な金融機関
- 便利なサイト翻訳機能
- 便利ツール GMail
- 無料電話Gizmoの嘘とほんと
- リンク:一般ページへのリンク集
- 相互リンク:相互リンク募集中!
- 本ページの統計:本サイトの統計データ公開
- コメント・フィードバック
