WinユーザーのためのMac概論
更新:12/12/23 | WinユーザーのためのMac概論 | Mac
Winユーザーが戸惑うところ
WindowsユーザーがMacユーザーになって悩む様々な疑問、特に違和感を感じる操作性や仕様の違いについてご紹介しています。
Macにおけるユーザーインターフェイス
何と言ってもまず最初につまずくのがユーザーインターフェイスの部分です。
ソフトウェアのバリエーションや、システムの差異は二の次です。
- マウスのボタンが一つしかない
Macにはノートブック型を含めてマウスのボタンが一つしかありません。
何で一つなんだろう?二つあった方が使いやすいのに。何ならUNIXのように三つあっても良いくらいだ!と、考えるのも仕方のないことですが、Macにもコンテキストメニュー(右クリックした時にその場に出てくるコマンド一覧のウィンドウ)という概念はあります。Macでは、右クリックの代わりに次の方法でコンテキストメニューを表示することができます。

- クリック長押し
- Ctrl+クリック
- トラックパッド二本指クリック
クリック長押しでコンテキストメニューを表示できるのは意外と便利です。
しかしながら、アプリケーションや場所によってはCtrl+クリックでないとコンテキストメニューが表示されない場合があるので注意が必要です。
また、MacBookにはトラックパッド二本指クリックでWindowsでいうところの右クリックを動作させる機能もあります。残念ながら、MacBook Proにはこの機能が搭載されていないようです。
二本指の操作については、この他にスクロールを実現することができます。Windowsマシンなどでは、トラックパッドの右端を上下にこするとスクロールジェスチャになるものが多いと思いますが、二本指の方が明確に意思を伝えられる気がします。(誤動作がない)
実際の設定は「システム環境設定」の「キーボードとマウス」から行います。
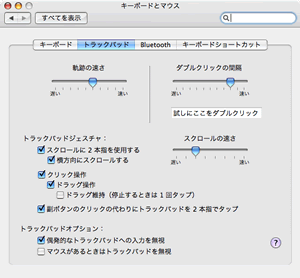
画面中段に「スクロールに二本指を利用する」という項目があります。この項目をチェックすると二本指でトラックパッドを操作することでスクロールを実現できます。
二本同時に動かす必要はなく、一本は固定し、もう一本でトラックパッドをこする方法でも同じく動作します。また、「副ボタンのクリックの代わりにトラックパッドを二本指でタップ」をチェックしておけば、二本指でトラックパッドをタップすることで右クリックの代替とすることができます。
このスクロール機能はアプリケーションによっては絶大な効率化をもたらします。
例えばe-fontierのShadeなどはスクロールによって三面図の拡大縮小を実現していますが、マウスにスクロールボタンが備わっていなかったり、マウス自体がない場合には特殊なキーの組み合わせを押しながらトラックパッドをこすらなくてはなりません。- Ctrlボタンの位置が左したでは無くて、ちょっと上
-
小指がコントロールキーの位置を覚えている訳ですが、右側にはコントロールキーは無いし、左側にあるコントロールキーは下から3番目なので押し間違えること請け合いです。
慣れというものもありますが、基本的にMacでは余りコントロールキーは使用されません。殆どの場合、Commandキーがショートカットキーでは多用されます。 - Microsoft Officeがない(Windows版と互換性が無い)
- これはボディーブローのように効いてきます。Microsoft社の売上の多くはOffice製品ですから、それだけ善し悪しは別としてWord/Excelのユーザーに占める利用率、利用シーンは多いと言うことです。
一応、Mac版もありますが互換性がいまいちで完全にWYSIWYGを保てる訳ではありません。
また、AppleからはPages/Numbers/KeynoteといったMS Officeに対抗する製品が提供されていますがPagesは縦書きすら出来ないなど天と地ほどの機能差があります。(透明指定に多色アルファを使えるなど、優れた部分もありますが……) - 最小化、最大化、閉じるボタンの順番がWinと逆
Wndowsではウィンドウ操作のボタンは左から最小化、最大化(元に戻す)、閉じるボタンになっていますが、Macでは逆 ―― つまり左から閉じる、最小化、最大化となっているのです。
また、最大化ボタンを押しても、ほとんどの場合アプリケーションが画面全体に拡大されることはありません。お世辞程度にしか大きくならない場合もあります。

左から閉じる、最小化、最大化。
信号機になぞらえているとしても、日本では左側通行なのでやはり逆の印象を受けます。そもそもウィンドウの左上に操作用のボタンがあるので、外側に閉じるボタンを配置したのかもしれません。右利きが多い世の中にあっては、右側にコントロールを集中してもらった方が操作性は良いのではないかと思われますが…。
また、Windowsではアプリケーションウィンドウのタイトルをダブルクリックすると最大化するのですが、OS Xでは最小化してしまいます。
- アプリケーションの上段にメニューが無い
Macのアプリケーションは一般的にウィンドウ自体にメニューが表示されません。どこに表示されるかというと、画面の最上部に表示されます。
その際に、一番左上に何のアプリケーションのメニューであるか、アプリケーション名が表示されるのでその表示を常に意識しておく必要があります。この仕様は変えられないので、慣れるしかありません。更に、ウィンドウは常に表示されているとは限らず、最小化されていたり表示されていなかったりすることもあります。この際、ウィンドウが無いからといってアプリケーションが終了していると判断してはいけません。画面上部にメニューだけで存在していることがままあるためです。
メニューからウィンドウを表示するには、アプリケーションによって異なりますがアップル+Nやアップル+1(や2、3…)を押す必要があります。
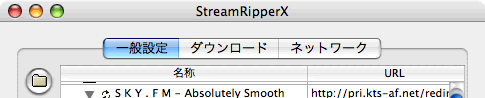
このように、一般的にアプリケーションのタイトルバーは簡素なものです。実際のコマンド類は画面の一番上部に表示されます。その際、一番上にあるアクティブなアプリケーションのメニューが表示されるようになっているのです。
- 謎のアップルキー
Macにしか存在しないzキー(アップルキー)は、一見してWindowsで言うWindowsキーかと思ってしまいますが、実際にはWindowsで言うところのAltキーやCtrlキーに近い存在です。
例えば多くのアプリケーションではz+Sで上書き保存を意味します。
WindowsではAlt+Tabで瞬時にアプリケーションを切り替えられましたが、Macではz+Tabで実現されます。
Ctrlキーもありますがあまり使用頻度は高くありません。この辺りの変則的なショートカットキーの組み合わせには慣れる他ありません。キーアサインを変更することも可能ですが、デフォルトの組み合わせに慣れておく方が後々便利なはずです。
- MacBook Proが正常終了しない!
MacBook Pro固有の現象なのか、Mac OS/X固有の現象なのかわかりませんがWindowsと比べるとOSが正常終了しない(処理中の画面のままログアウトも出来ないなど)現象が目立ちます。
基本的に次の手順で終了すると正常終了できることが多いように思われます。
- 起動中のアプリケーションすべてを終了する。アップル+TabでFinder以外起動していないか確認する。
- 接続中のネットワークドライブなどをすべて切断する。
- 意を決してログアウトする。
それでもあえなくハングアップ状態に陥ったときは、ふたを閉じてスリープ待ちをすると、何らかの処理が走ってバチッと再起動します(ふたを閉じて数十秒待つ)。電源ボタンを長押しして強制シャットダウンするのとどちらがよいのかいまいちわかりませんが、精神衛生上はふたを閉めて自動的に再起動した後に正常シャットダウンさせた方が良いように思えます。
- 2006/05/23:Mac OSやFirmWareのアップデートが何回か走った事が功を奏したのかわかりませんが、正常に終了できない問題はなくなったように思われます。原因としては、ネットワークドライブを接続したままログアウト、終了すると正常終了できていなかったようで、すべてのネットワークドライブを切断してからログアウト、終了すればアップデート前でも問題はありませんでした。
Macにしかないメリット(2006/06/17)
Windowsにはなくて、Macにはあるメリットは何でしょう?
「Macって何が出来るの?」「Macじゃなきゃ出来ないことなんてあるの?」といった疑問はWindowsユーザーの素直な疑問だと思います。 かくいう私も興味だけで使い始めたMacですが、使ってみると色々と魅力が見えてきます。
- PDF機能
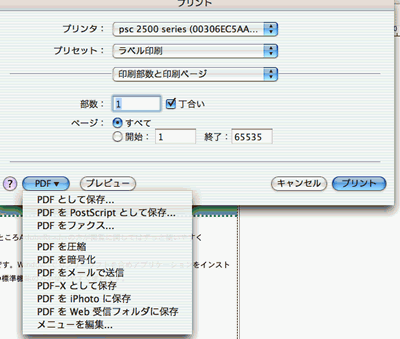
標準でPDFを参照できるViewerを実装しています。しかし、実のところAdobeReaderの方が閲覧に関してはずっと使いやすくWindowsと同じ操作感を保てるので便利です。
それよりも、標準でPDFを生成できるという点が大きなメリットです。 Windowsでもフリーソフトを含めアプリケーションをインストールすればある程度のPDF生成は出来るようになりますが、Macの標準機能の方が使いやすく便利です。
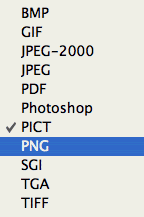
印刷メニューにはPDFというドロップダウンメニューが用意されており、様々な方法でPDFとして出力できます。指定したページや、指定した画像範囲だけをPDFにするのも簡単です。Windowsのフリーソフトにありがちな生成アプリケーションの名前を無条件に埋め込むようなこともしないので、一般に公開するPDFを生成しても遜色ありません。
標準アプリケーションの「プレビュー」から表示すればフォーマットを変換して保存するのも簡単。
- ISOイメージをOS標準で扱える
-
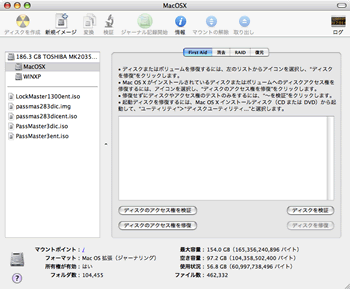 Macのディスクユーティリティを使えば、標準機能でISOイメージを作成したり、マウントしたりすることが出来ます。ISOイメージを容量指定で作成して、様々なファイルをドラッグ&ドロップしていき、最後にメディアに記録するといったことも標準機能で全て可能です。
Macのディスクユーティリティを使えば、標準機能でISOイメージを作成したり、マウントしたりすることが出来ます。ISOイメージを容量指定で作成して、様々なファイルをドラッグ&ドロップしていき、最後にメディアに記録するといったことも標準機能で全て可能です。
勿論、既存のメディアからISOイメージを作成することも出来ます。
WindowsのようにB'sGOLDなどのツールを購入する必要はありません。統一された画面と操作感で抵抗なくイメージデータを操作できます。 - DVD再生機能
-
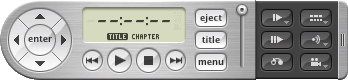 MacにはDVDプレイヤーが最初から実装されています。WindowsのようにDVD再生ソフトを購入する必要はありません。
MacにはDVDプレイヤーが最初から実装されています。WindowsのようにDVD再生ソフトを購入する必要はありません。
当然、統一感のある操作性と外観で違和感なくDVDを楽しむことが出来ます。
しかも、(実は、あまり使用しないかもしれませんが)赤外線リモコンも同梱されているので、離れた場所からのコントロールもお手の物です。 -
- お勧めリンク
- ダウンロード
- ストリーミング関連
- Macintosh関連
-
- Macでも使えるDVDドライブ
- Leopard詳解
- iLife詳解
- Macの修復方法特集
- Apple MacBook (Pro)
- Macで無線LAN802.11n
- 新旧MacBookベンチマーク
- フルHD編集Apple iMovie&Final Cut Express
- ROXIO Toast Platinum
- フルHD編集Apple Final Cut X
- MacBookのHDD換装方法
- MacとWindowsのファイル共有
- MacでWindowsを遠隔操作
- WinユーザーのためのMac概論
- 無料の辞書検索ツール 英辞郎
- 代表的なタブブラウザの比較
- Macお勧めのフリーソフト紹介
- 無料のOffice環境 NeoOffice
- エミュレータ比較
- Macで最適バックアップ
- iGeek Indelible
- intego PersonalBackup
- EMC® Retrospect® for Mac
- Mac版 ウイルス対策
- Ruby On Rails インストール(Mac編)
- Ruby On Rails 開発の初歩(Model)
- Ruby On Rails 開発環境RadRails
- Ruby On Rails DBメンテナンス
- Excel, Wordを使ってMacで年賀状宛名印刷
- Windows関連
-
- EaseUS Todo Backupで完璧バックアップ
- DVD, Blu-rayリッピングツール AnyDVD HD
- キャプチャーソフト hunuaaCap
- Windows2003でリモートデスクトップ7を動かす
- 最適なバックアップソフトは
- robocopyによるバックアップ
- リージョンフリー
- リージョンフリー化を有効活用
- マルチブート
- Antivir®
- eTrust Antivirus
- AVG AntiVirus
- C#徹底講座
- メーラー Mailer
- VBA徹底活用術
- JustSystemメーラーShuriken
- FTPソフトとコマンドライン解説
- DOS/Vパーツリンク集
- Oracle10gBronze試験対策
- CDからMP3へ簡単に変換する方法
- メディアなど
- ハードウェア
-
- iPhone 3G
- iPhone 4
- iPod+iTunes
- iPhone SDK
- 色域(AdobeRGB)
- hp mini 1000
- 環境紹介
- KDDI au新旧プラン研究
- DVDをMP4にコンバート
- 無線LAN環境802.11n
- キャプチャボード
- HD-LANによるネットワークストレージ構築
- NEC LavieJ LJ500/5A
- LavieJ HDD換装
- LavieJ 調子の悪いHDDの復旧
- LavieJ 無線LANモジュールの換装
- LavieJ メモリの追加
- LavieJ バックアップ作成と復元
- Intel PRO/Wireless 2200BG
- 液晶・プラズマテレビ比較
- プリンタ(hp PSC2550)
- 万能リモコン クロッサム
- 婦人体温計 プチソフィア
- 婦人体温計 マドンナ
- ソフトウェア/サービス/開発SDK
- デジタル一眼レフカメラ
- テクニカル記事
- 趣味関連
- ゲーム 〜楽しいゲームの紹介や攻略法
- RoverMNI(ローバーミニ)
- 雑記
- その他
-
- ネットバンキングに便利な金融機関
- 便利なサイト翻訳機能
- 便利ツール GMail
- 無料電話Gizmoの嘘とほんと
- リンク:一般ページへのリンク集
- 相互リンク:相互リンク募集中!
- 本ページの統計:本サイトの統計データ公開
- コメント・フィードバック
