V-Gear社製のビデオキャプチャボードについて紹介していきます。
更新:17/12/05 | キャプチャボード | Hardware Capture
2012年10月1日以降、“DRM回避規制”によって、DVDやBlu-rayディスクのコピー、リッピングは違法となります。DRMとは、コピーガードのような権利保護の技術をいいますが、著作権法では“技術的保護手段の回避”と呼んでいて、私的な目的であっても、CCCDのようなコピーガードを解除して複製することは以前から著作権侵害でした。それが、今回の改正 で“暗号化”によるアクセスガードを解除して複製を行なう事も違法となったのです。その結果、 DVD、Blu-rayディスクの私的リッピングも違法となりました。ただし、刑事罰はありません。
関連リンク
フルHD編集Apple iMovie&Final Cut Express
DVD, Blu-rayリッピング/バックアップ Leawo Prof.Media
デジタルキャプチャ
Mac/Windowsでデジタルキャプチャをする方法とノウハウについて幾つかご紹介していきます。
このコンテンツはアナログキャプチャと、デジタルキャプチャで章分けされています。
デジタルキャプチャとは、その名の通りデジタル信号をコンピューターでキャプチャするということなのですが、ここでは専らHDMIの信号をキャプチャするまでの構成や注意事項、TIPSなどをまとめていきます。
HDMIとは?
1本のケーブルで映像・音声・制御信号を合わせて送受信するもので、映像と音声は最近では当たり前なのですが制御信号を相互に通信できるのが大きな特徴となっている物です。最近のテレビを代表する映像機器は基本的にこの端子を搭載しているのではないかと思います。

HDCPとは?
HDMIのキャプチャをする上で若干絡んでくるのがHDMIの「制御信号」です。
この制御信号にはHDCPといういわゆるコピーガード信号が含まれる場合があります。HDCPの特徴は、映像を送出する先の機器がHDCPに対応していないと信号をそもそも送らないという仕様だということです。
HDCPをめぐる注意事項
Wikipediaによると、「日本では2012年の著作権法改正で、暗号化を伴う技術的保護手段として、これを回避しての複製は私的複製の対象外となり違法行為となることが明確化されている」そうです。どんな目的であっても、どんなコンテンツであっても違法行為となるように取れます。
実際に照らすと、PS3などは常に映像をHDCP込みで送ってきます。そのため、自分がプレーした最高の動画をキャプチャしてYoutubeで自慢したい! と思っても、DHCPを回避した時点で犯罪者になってしまうという理屈になります。本来、保護したい物が保護されるべきであって、なりふり構わず迂回しただけで違反という見解はかなり乱暴だと思いますが、念のため注意しましょう!?
DHCPのスクランブル(コピーガード)が回避できてしまう?
Wikipediaによると、「例えば、ハイパーツールズ社製の『PS3-S201』というプレイステーション
用関連機器がある。これは、本来はプレイステーション3のHDMI映像をHDCP非対応のDVI-D入力端子搭載カラーディスプレイに表示するための機器であって、決してコピーガードを解除する事を意図して開発された製品ではないが、PS3-S201には、DVI-Dの入力端子と出力端子が1系統ずつ搭載されており、市販のHDMI-DVI変換ケーブル[9]を使用すれば、PS3-S201に入力される。そして、HDCPが解除されたHDMI映像を市販のビデオキャプチャボード[10]を使用すれば、パソコンへHDMIからのHD/SD映像を取り込む事ができる。」と記載されています。
つまり、回避は今でも市販品のみで(技術的に)可能ということなんですね。
2012年10月1日以降、“DRM回避規制”によって、DVDやBlu-rayディスクのコピー、リッピングは違法となります。DRMとは、コピーガードのような権利保護の技術をいいますが、著作権法では“技術的保護手段の回避”と呼んでいて、私的な目的であっても、CCCDのようなコピーガードを解除して複製することは以前から著作権侵害でした。それが、今回の改正 で“暗号化”によるアクセスガードを解除して複製を行なう事も違法となったのです。その結果、 DVD、Blu-rayディスクの私的リッピングも違法となりました。ただし、刑事罰はありません。
キャプチャを始めましょう
まず、キャプチャをするには以下のような機材が必要です。
- HDMI出力を持ったソース(TVとか、PS3とか、iPhoneとか、iPadとか、XBoxなど……)
- HDMI入力をキャプチャする機器(キャプチャボードやキャプチャモジュール)
国内で入手が困難な場合には、キャプチャーセットを購入するのも手ですね。 - キャプチャされた情報を収集する機器(PCやMac)
結論を言えばMacならThunderbolt搭載のものを購入しましょう。MacBook Airでも構いません。
- キャプチャしたデータを保存するための領域(内蔵HDD、外付けHDD、SSDなど)
USB3.0対応の外付けHDDがお勧めです。
- 一連のデータの流れにボトルネックを生じない経路(Thunderbolt、USB3、高性能なPCなど)
この中で、既に持っている可能性が高いのはソースとPC/Macでしょう。では、その他の機器について説明をしていきます。その前にPC/Macについては次の点を確認しておく必要があります。
- 十分な容量(内蔵、又は外付け)を持っているか? Full HDソースを録画するには、高いスループットが必要となるため特に外付けの場合はUSB3、最低でもFirewire800、理想的にはThunderbolt接続のものが必要だと思って下さい。
- 十分な性能を持っているか? 一般的にキャプチャしたデータは無圧縮で保存することはないと考えて下さい。無圧縮となると外付け又は内蔵でSSDである必要がありますが、容量からして512以上(それでも長尺には不足)の代物が必要になると考えると非現実的です。ではどうするかというと圧縮しながら保存していくことになりますが、これには高いCPU性能かGPUによるエンコード対応が必要となります。
この2点をクリアできていない場合には、PC/Macの買い換えから始めます。
個人的にはMacbook Airがお勧めです。8万円程度でThunderbolt+USB3×2系統。SSD128GBでApple Prores圧縮でもCPUが振り切らないスタイリッシュなマシンが手に入るからです。(実際、Macbook Airを前提にここからは話しを進めていきます。)
キャプチャモジュール
Macの準備が出来たら、次にキャプチャボード、モジュールです。これはWindowsであればAMD, ATIなどのボードの中にHDMI入力を持った物があるようなので、それでも良いかもしれません。また、Mac/Windows共にBlackmagicのソリューションがボード、Thunderbolt、USB3それぞれにマッチしていてお勧めです。
個人的にはシンプルでアルミ筐体が美しいBlackmagic Design Intensity Extremeを選択しました。Blackmagicのソリューションは前述のHDCPには対応していません。対応していないというのは、HDCPに関係なくソースをキャプチャできるという意味ではなくて、ソースから映像を送って貰えないということを意味していますのでご注意下さい。
保存先のHDD
内蔵HDDの空き容量が大量に残っていれば、取り敢えずそれでも構いません。
ただ、外部に持ち出す(移動する)時に時間がかかるのでマシンにはUSB3かThunderboltなど高速なバスに対応したものだと融通が利くと思います。
また、圧縮保存することを前提にすればスループットは低くても構わなく、USB3のHDDでも全く問題ありません。
BlackmagicのHPには、次のように説明があります。
「NAB 2012、ラスベガス- 2012年4月16日 - ブラックマジックデザインは本日、HyperDeck Software Update 3.0のリリースを発表した。革命的なSSD(ソリッドステートディスク)レコーダーにApple ProRes 422 (HQ)のサポートが追加される。このアップデートにより、非圧縮HD画像ファイルの容量を削減できるだけでなく10-bit 4:2:2のクオリティを保持し、6倍の長さの映像収録が可能となる。」
実際に、どの程度の圧縮率(スループットの寛容性)があるのか、Appleの説明(又は、Apple Supportの説明の方が分かりやすいかもしれません)を見てみると要約は次の通りです。
- Apple ProRes 4444: 最も帯域幅の広い Apple ProRes。4:4:4 クロマサブサンプリングでビデオをエンコードします。ロスレス圧縮されたアルファチャンネルにProResシリーズでは唯一対応しています。
- Apple ProRes 422(HQ): 35 〜 50 Mbps の可変ビットレート(VBR)に対応しています。
- Apple ProRes(LT): Apple ProRes 422 より圧縮率の高いコーデック。
- Apple ProRes(プロキシ): Apple ProRes 422(LT)よりもさらに圧縮率の高いコーデック。平均で 36 Mbps、1920 × 1080 24p または 18 Mbps、1280 × 720 24p です。
上から高画質ですが、ファイルサイズや求められるスループットも高くなります。どのくらいのスループットが必要かというと、
- 無圧縮10-bit 4:2:2⇒1,326Mbps=166MBps
- Apple ProRes 4444⇒330Mbps=42MBps
- Apple ProRes 422(HQ)⇒220Mbps=28MBps
- Apple ProRes 422⇒147Mbps=19MBps
- Apple ProRes(LT)⇒102Mbps=13MBps
となります。無圧縮ですと、SSDでないと間に合いませんがSSDは容量に不足がちなデメリットがあります。
 実用としては、ProRes圧縮で保存していきたいところですが4444でも42MBpsなのでUSB3.0の外付けHDDでも間に合います。実際にUSB3.0対応のポータブルHDD
実用としては、ProRes圧縮で保存していきたいところですが4444でも42MBpsなのでUSB3.0の外付けHDDでも間に合います。実際にUSB3.0対応のポータブルHDDのスループット例を以下に挙げてみます。
HDDは取り回しが楽なので、バスパワーの2.5インチレベルの物をお勧めします。
こちらはWD My Passport 2TBの結果です。
- Sequential 122.63
- Uncached Write 180.87 111.05 MB/sec [4K blocks]
- Uncached Write 160.47 90.80 MB/sec [256K blocks]
シーケンシャルライトで90MBps以上出ているので42MBpsなんて余裕綽々……という訳です。42MBpsでキャプチャしていくと、単純計算では60分で151GBとなります。10時間で1.5TBとなります。2TBでも13時間しか保存しておけないということになります。Apple ProRes 422(HQ)⇒220Mbps=28MBpsですと100GBですから2TBで20時間録画できます。いずれにしても、ディスク食いな事は間違いないようです。ポータブルHDDは場所も取らないので、3台くらい持っておいたら60時間分維持できるのでちょっと安心ですね。
とはいえ、最終的にBlu-rayに納めることを考えると、地デジ換算で約360分、BS換算で約260分の尺が収まっていれば焼き込みまでスムーズに作業が出来そうです。(6時間分)
因みに内蔵SSDとなるとこのようになります。
- Sequential 278.34
- Uncached Write 709.36 435.54 MB/sec [4K blocks]
- Uncached Write 554.13 313.53 MB/sec [256K blocks]
300MBps以上出ているので、無圧縮でも対応できます。(容量の問題を除けば)
ProRes使用時のCPUの使用率
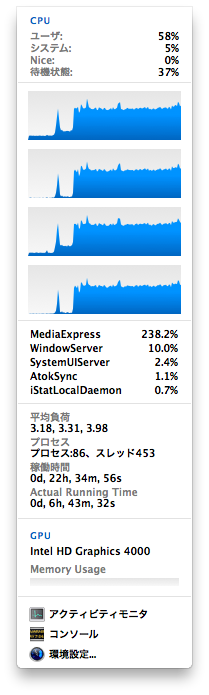
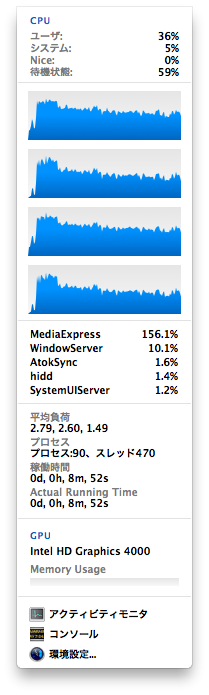 HDDがUSB3でProResLT〜HQ〜無印まで対応が可能になったからといって、実は気を抜くことは出来ません。
HDDがUSB3でProResLT〜HQ〜無印まで対応が可能になったからといって、実は気を抜くことは出来ません。
もう一つのボトルネック候補、PC/Macの存在があるためです。
高圧縮ということは、それだけCPUパワーを使って圧縮を掛けているということになります。そのため、転送スループットとは逆にProResLTの方がProRes無印よりも多くのCPUリソースを消費する傾向にあるのです。
Macbook AIR MD231A/Jの場合ですとCore i5〜1.8GHzのCPUパワーで以下のような結果となります。
- Apple ProRes 422⇒60%前後(左)
- Apple ProRes 422(HQ)⇒80%前後(右)
- Apple ProRes(LT)⇒100%前後
前後と表記していますが、キャプチャ中の状況によって結構上下にばらつきます。CPUパワーを極限まで使うと(使い続けると)、次のような弊害が発生します。
- ファンがうるさい
- Macの寿命、又は故障率に悪影響する
- なんと言ってもキャプチャロス(ドロップフレーム)が発生する!
そのためMacbook Air MD231A/Jレベルのマシンでは、基本的にApple ProRes 422、又はHQを使うようにしています。
2T以上の大容量HDDを用意すれば、Apple ProRes422でも充分録画時間を稼げるためです。
因みに、もしもフレームドロップしてしまったら、適当に巻き戻して撮り直し、後で編集してくっつけるようにしています。
MacMini 2.3GHzクアッドコアIntel Core i7の場合
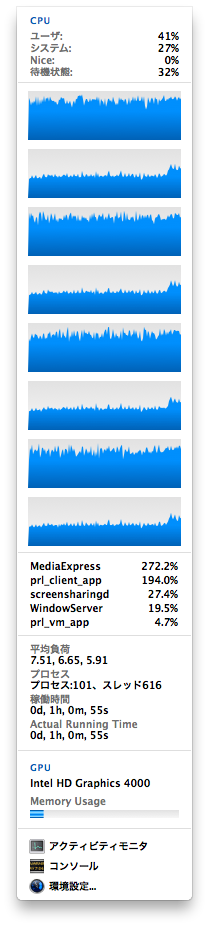 MacMini 2.3GHzクアッドコアIntel Core i7を入手したので、キャプチャをテストしてみました。
MacMini 2.3GHzクアッドコアIntel Core i7を入手したので、キャプチャをテストしてみました。
Apple Prores422 HQモードで1080i 59.94
メモリが16GBに拡張された状態でParallels DesktopでUbuntu、Windows2003Serverを稼働させた状態で、更にMacの画面共有機能を使ってコントロールした状態でもCPU稼働率に十分な余裕がありました。
保存先はMacbook Airと同じUSB3.0の外付けHDDです。
ファンの音も非常に静かで(むしろPS3がうるさいですね)、フレーム落ちも一度も発生しませんでした。大変安定したキャプチャが可能なようです。
*注意点*
ドライバーを9.6.2から9.6.8にしたのが原因なのか、MacMiniだからなのか分かりませんが、Macbook AirではBlackmagic Media Expressの環境設定を60fpsにしてキャプチャ出来ていたと思うのですが、この検証では59.94fpsにしないと映像が流れてきませんでした。
キャプチャを始める
試しにiPadの映像をキャプチャしてみます。Blackmagicから提供されているBlackmagic Media Expressというアプリケーションを利用します。Mountain LionはBlackmagicのHPから最新のソフトウェアをダウンロードしないとキャプチャできないので注意しましょう。
また、QuickTimeでもキャプチャできる場合があるようですが、メーカーでは未確認で未サポートだそうです。実際、私の環境ではIntensity Extremeを繋げてもQuickTimeXの新規動画録画にデバイスが選択肢として表示されません。(音声デバイスとしてだけは表示される)
キャプチャを始める前にPreference(環境設定)で、入力信号の解像度などを正確に指定する必要があります。これが合っていないとプレビュー画面は真っ暗なままです。勿論、HDCPのソースを入れても真っ暗なままですので故障と勘違いしないように気をつけましょう。(反省)
トラブル対応
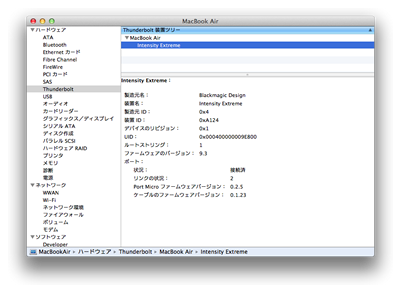 うまくデバイスが認識されていないと思われる時には、まず林檎マークから「このMacについて>詳しい情報>システムレポート」を選択して、MacがThunderbolt機器としてBlackmagic Intensity Extremeが認識されているか確認してみましょう。
うまくデバイスが認識されていないと思われる時には、まず林檎マークから「このMacについて>詳しい情報>システムレポート」を選択して、MacがThunderbolt機器としてBlackmagic Intensity Extremeが認識されているか確認してみましょう。
この時点で認識されていないようであれば、Blackmagic Intensity Extremeの不具合か、それとMacを接続するThunderboltケーブルの不具合ということになります。
私も一度Thunderboltケーブルの不具合に見舞われました。購入して1ヶ月。数回しか使っていないのに中国Lintes製のケーブルが故障しました。その際にはBlackmagicに不具合を確認して貰ったり、購入したお店のサポートに電話したりと大変な労力を割かなくてはなりませんでしたので、ケーブルはまともなメーカーのものか、Apple純正品を購入されることをお勧めします。(私はBlackmagicと一緒に買ったのですが、これ以外に選択肢がなかったので致し方なくでした)
Blackmagicのドライバー準備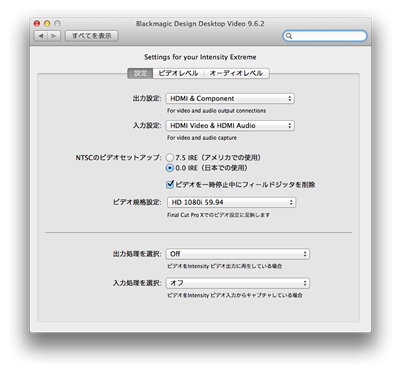
MacにThunderbolt機器として認識され、Blackmagicのドライバーがインストールされていれば、システム環境設定にBlackmagicの設定アイコンが追加されているはずです。ドライバーは、BlackMagicのサポートページから必ず最新版をダウンロードしてインストールしておきましょう。
ここでは、出力設定にHDMI、入力設定にHDMI Video & HDMI Audioを選択しておきます。これをしないと、キャプチャした映像に音声が含まれていなかったりといった不具合が生じます。
NTSCのセットアップでは日本での仕様にチェックを入れておきます。デバイスが認識されていないと、この画面はグレーアウトして何も変更できないので直ぐに異変に気づくと思います。
ソースデバイスごとの最適な設定
デバイスから出力されるプロファイルに合わせて、BlackmagicのキャプチャアプリBlackmagic Media ExpressのPrefference(設定)にて、正しく合致するプロファイルを選択しておく必要があります。これが不正だとプレビュー/キャプチャが出来ません。
- iPhone4S以降(メーカー未確認=未サポートだそうです)
HDMI出力ケーブル経由で接続するとキャプチャが可能となります。
720p60fpsのみ対応 - iPad2以降(メーカー未確認=未サポートだそうです)
HDMI出力ケーブル経由で接続するとキャプチャが可能となります。
720p60fpsのみ対応 - ビデオカメラ(個人的にはSONY HDR-HC7で確認)
1080i - SONY PS3
1080i 59.94fps(1080pや60fpsは駄目でした)
または
720p 60fps(ゲームなどは720pでしか認識できない物があります)
※ Blackmagicではビデオカメラのみを入力デバイスの対象として認めているようで、サポートなどに連絡をする際にはビデオカメラで再現テストをしてから話しを持っていかないと、担当者の方の反応が良くありません(例えばiPhoneと繋いでも表示されないと言っても、取り合ってくれないことでしょう)。注意しましょう。
音声入力についての注意
映像はプレビュー表示/キャプチャ出来るのに、音声が録音されない! といった場合には、次のポイントを確認しましょう。
- Mac設定パネルの中にあるBlackmagic Intensity Extremeの設定内で、入力ソースを選択するドロップダウンメニューがあるので、正確にHDMIが選択されているか確認しましょう。
- 出力デバイスが48kHzに対応しているか確認。※ Blackmagic Intensity Extremeは48kHz入力にのみ対応しているそうです。
SONY PS3キャプチャ時の注意点

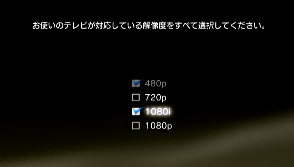 PS3>設定>映像 から、HDMIの出力形式を1080iのみ、または720pのみに絞らないとプレビュー/キャプチャ出来ません。どちらでキャプチャしても出力ファイルサイズが変わらなかったので、1080iで良いかと思います。
PS3>設定>映像 から、HDMIの出力形式を1080iのみ、または720pのみに絞らないとプレビュー/キャプチャ出来ません。どちらでキャプチャしても出力ファイルサイズが変わらなかったので、1080iで良いかと思います。
※ ただし、一部のゲームなどでは720pにしか対応していない場合があります。ゲームのプレー映像をキャプチャーしたい方は注意しましょう。逆に環境によっては1080i 59.94しか認識しないことがあるように思われます。地道に試してみましょう。- PS3>設定>音声>から、音声同時出力をONにしないとHDMIと光デジタル出力の両方に音声を通せません。音声設定を変える度にOFFに勝手に戻る傾向があるので注意しましょう。
 当然ながら、HDCP対応機種なのでそのままでは信号を流して貰えません(どんなに設定が正しくてもキャプチャは出来ません)。音声が通っているかどうかは画面の右下にR/Lのインジケーターが触れているかで確実に確認出来ます
当然ながら、HDCP対応機種なのでそのままでは信号を流して貰えません(どんなに設定が正しくてもキャプチャは出来ません)。音声が通っているかどうかは画面の右下にR/Lのインジケーターが触れているかで確実に確認出来ます  Deep Color出力の設定をOFF(切)にしないと、BlackMagic Media Expressにキャプチャ画面が表示されない場合があります。見落としがちな設定なので、必ずチェックしましょう。
Deep Color出力の設定をOFF(切)にしないと、BlackMagic Media Expressにキャプチャ画面が表示されない場合があります。見落としがちな設定なので、必ずチェックしましょう。
しかし、DVI + S/PDIF Digital ⇒ HDMIコンバーターの中にはHDCP信号を含まない信号を出力するものが確かに存在しています。(前述のWikipediaのように)
これがPS3とBlackmagic Intensity Extremeの間に挟まると、期せずしてBlackmagic Intensity Extremeでキャプチャが可能となる場合があるということです。夏休みの自由研究などで評価してみたいという人は、国内で入手が困難な場合には、キャプチャーセットを購入するのも手ですね。
キャプチャー後の編集
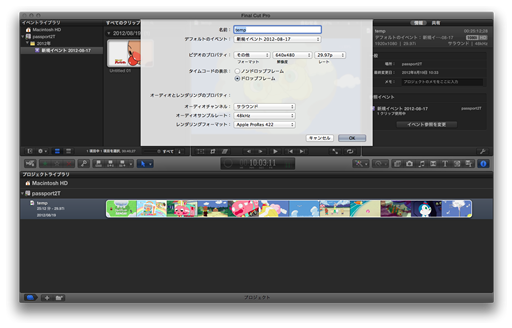
Finalcut Pro(の評価版も含め)をインストールしてあると、Apple Proresエンコードのインストールが可能となります。Finalcut Pro Xは現在はApple Storeから直接ダウンロード購入しか出来ないようですのでご注意下さい。
また、このままキャプチャした映像をFinalcut Proで編集できると非常に便利です。
この時、巨大なmov(Apple ProRes)ファイルをh.264にするのが最も利用しやすい形式だと思われます。幾つかのポイントがあるので書き残しておきます。
- 外付けのディスクはジャーナルフォーマットでなくてはならない(Finalcut Proが認識しない)
- 外付けのディスクをTimeMachineのターゲットドライブにして、バックアップファイルが存在していてはいけない(Finalcut Proが認識しない)
- キャプチャファイルを素材として取り込む際に、プロジェクトフォルダへのコピーのチェックは外しておく。(処理後にどうせ消してしまう素材ファイルなので、コピーコストが無駄だからです)
- プロジェクトのプロパティでその他>適当なサイズを指定しておく。(HDなどだとサイズが大きくなるため。高画質で保存したい場合には、勿論そのままでも良い)
- 書き出しの際に(コマンド+E)、h.264形式を選択する。
アナログキャプチャ
『ゴンちゃんのビデオをDVDにしたい』。全てはそこから始まりました。
ゴンちゃんは近所に住んでいる犬なのですが、めちゃくちゃかわいいのです。
そんなゴンちゃんの映っているビデオを借りてきたので、どうしてもDVDにしたくなったのです。
※ ゴンちゃんが他界しました。引っ越しや生活環境の変化もあって、全く会えていなかったのですが軒先に張り出された他界の挨拶を見て知りました。心から冥福を祈ります。
とにかく安いキャプチャボード
キャプチャボードには大きく二つの種類があります。
ハードウェアエンコーダー型
キャプチャボードにハードウェアとしてエンコーダーが搭載されています。
エンコーダーとは映像をコンピューターで扱えるフォーマットに圧縮する作業を担うシステムのことです。リアルタイムに流される映像をその場で圧縮していかなくてはならないため、それなりに高い負荷が掛かります。
- 良いところ
- コンピューター自体に付加が加わらない。画質もきれいになる傾向がある。
- 悪いところ
- 高い(1〜2万円)
ソフトウェアエンコーダー型
キャプチャーボードには必要最低限のインターフェイスしか搭載されていません。
エンコードはコンピュータ上のソフトウェアが担うことになります。
- 良いところ
- 安い(5千円〜)
- 悪いところ
- コンピューターに負荷が掛かる(高性能なPCが必要)
結論としては、とにかく安いキャプチャボードを探しました。ただ、ある程度の機能と同梱されるソフトウェアの充実も保ちたかったので、同じ価格帯のキャプチャボードでも色々と見比べました。
そこでたどり着いたのがV-Gearのキャプチャボードでした。
最終的にはPC-Successで通販購入したのでした。V-GearのキャプチャボードはMPEG2やDivXに対応しており、パッケージで買うと1万円ほどする編集ソフト「Director3」も同梱されていたからです。

V-Gear MyTVとV-Gear SpeedTV
V-Gearのキャプチャボードにも2つの種類があります。
これが分かりづらく、違いや特長がいまいちつかみきれなかったのでまとめておきます。
| V-Gear MyTV | V-Gear SpeedTV | |
|---|---|---|
| イメージ |  |
 |
| 価格 | ¥ 4,460- | ¥ 4,640- |
| インターフェイス |
|
|
| FMラジオ | X | O |
| 対応フォーマット |
|
|
| 発売時期 | 2004/12/10 | 2005/03/02 |
| ロープロファイル | X | O |
| その他 | 出荷されてから時間が経っているので枯れている? 利用者が多いのでトラブル時に情報が多い? |
発熱による画質の劣化に強くなっている |
このように、価格や性能においてもあまり違いはないようです。ただ、SppedTVの方が発売時期が遅く、商品としては新しいのです。
そのため新しい高集積回路を搭載することで、ロープロファイルに対応したり、幾つかの拡張機能を搭載しています。
結果的に、私はSpeedTVを選択しましたが、好みで決めて問題ないと思います。

付属ソフトと機能 PowerDirector V-Gear BEE SpeedVCR
V-Gear SpeedTVには幾つかのソフトが同梱されています。
- キャプチャソフト SpeedVCR
- ソフトウェアエンコーダー型の心臓部とも言えるキャプチャソフトです。V-Gear製だったと思います。動作にはDirectXが必要となります。
- 編集ソフトPowerDirector
- コンピューターにキャプチャ後に、編集してDVDに焼き込んだりするためのソフトです。
実は、このソフトが同梱されていたこともV-Gearのキャプチャボードを購入した一つの要因です。 - このボードと同じチップを採用していて、同じくらいの値段で販売されているボードも色々とあったのですが、こうした編集ソフトなどがちゃんとバンドルされている物はあまりありませんでした。 個人で楽しむにしても、せっかく取り込んだのならそれなりに色々な機能で編集してみたいものです。
- リアルタイム監視ソフト BEE
- 実はまだ使ったことはないですが、不在中の自宅などを監視するためのソフトです。映像に動きがあった場合にだけ録画するようになっています。
注意点としては、インストール時のキーが非常に分かりづらいところに書いてあります。カラーの一枚ペラで同梱されているインストール手順書に刷り込まれております。最初、なかなか見つけられなくてイライラしました。CDのエンベロープにシールで貼り付けるなどしてほしいですね。

マイナーベンダーの恐怖? 不具合とエラー続発
やっと届いたボードを早速実装して、ソフトをインストールしてみました。初めて起動すると地上波のチューニング(チャンネルサーチ)が始まります。しかし、ここで早速一つめの問題が発生……。
地上波が入らない
いくらスキャンしても地上波が入りません。
一瞬荒い映像が映ったりしたのですが、 結局何も映らずザーザーと音がするだけです。そもそも、ボードについているアンテナを接続するためのコネクタインターフェイスの径が小さく、アンテナ線をつないでもいまいちフィットせずゆるゆるなのです。
そのためなのかどうかはよく分かりませんが、ピタッと接続できる状態で確認しないと、問題がどこにあるか特定は出来ないかもしれません。
音が入らない
仕方がないので、当初の目的であるゴンちゃんビデオを録画しようとS-Video端子接続をしてみました。
こちらはちゃんと映りました。
音声入力はボードについていないので、PCの標準のインターフェイスから取り込みます。やっと録画できるかな……と思いきや、今度はどんなに頑張っても音声が入らないのです。
むなしく映像のみのmpgファイルが生成されるばかり……。
しかも、録画開始時にかならずエラーが出るのです。
どうも、DirectXに含まれるDirectShowコンポーネントがらみのエラーのようですが、何とも分かりません。
0x80004005というエラーコードも汎用的なコードのようで原因の特定は出来ません。
VCRとドライバーをホームページからダウンロードした最新のものにしましたが駄目で、DirectXも最新の9cというバージョンにしてトライしてみましたが問題は解消されませんでした。
その後の経過
結局、初期不良ということでショップに返送して交換してもらいました。
もしも初期不良でなかった場合には実費や送料を取られますし、今回新しい商品が届くまでには結構時間が掛かりましたので、こうしたトラブルは勘弁して欲しいものです……。次回500円割引券を頂いたのですが、これまたいつ使うことになるやら……。
やっとまともに利用できるようになったキャプチャーボードですが、それでも同梱されているソフトで取り込むとなんだか映像がスムーズではありません。といよりも、最良画質の設定では3GHzのマシンでもエンコードが追いついていない気がします。
ソフトウェアエンコーディングのデメリットが出てしまったという感じです。
結果的には、フリーで利用できるソフトウェアエンコーダー[キャプチャーソフト hunuaaCap]を使ったキャプチャーの方がより品質の良い映像を作成することが出来そうです。
詳細はキャプチャーソフト hunuaaCapのページでご紹介していきます。
2012年10月1日以降、“DRM回避規制”によって、DVDやBlu-rayディスクのコピー、リッピングは違法となります。DRMとは、コピーガードのような権利保護の技術をいいますが、著作権法では“技術的保護手段の回避”と呼んでいて、私的な目的であっても、CCCDのようなコピーガードを解除して複製することは以前から著作権侵害でした。それが、今回の改正 で“暗号化”によるアクセスガードを解除して複製を行なう事も違法となったのです。その結果、 DVD、Blu-rayディスクの私的リッピングも違法となりました。ただし、刑事罰はありません。
関連リンク
フルHD編集Apple iMovie&Final Cut Express
DVD, Blu-rayリッピング/バックアップ Leawo Prof.Media

- お勧めリンク
- ダウンロード
- ストリーミング関連
- Macintosh関連
-
- Macでも使えるDVDドライブ
- Leopard詳解
- iLife詳解
- Macの修復方法特集
- Apple MacBook (Pro)
- Macで無線LAN802.11n
- 新旧MacBookベンチマーク
- フルHD編集Apple iMovie&Final Cut Express
- ROXIO Toast Platinum
- フルHD編集Apple Final Cut X
- MacBookのHDD換装方法
- MacとWindowsのファイル共有
- MacでWindowsを遠隔操作
- WinユーザーのためのMac概論
- 無料の辞書検索ツール 英辞郎
- 代表的なタブブラウザの比較
- Macお勧めのフリーソフト紹介
- 無料のOffice環境 NeoOffice
- エミュレータ比較
- Macで最適バックアップ
- iGeek Indelible
- intego PersonalBackup
- EMC® Retrospect® for Mac
- Mac版 ウイルス対策
- Ruby On Rails インストール(Mac編)
- Ruby On Rails 開発の初歩(Model)
- Ruby On Rails 開発環境RadRails
- Ruby On Rails DBメンテナンス
- Excel, Wordを使ってMacで年賀状宛名印刷
- Windows関連
-
- EaseUS Todo Backupで完璧バックアップ
- DVD, Blu-rayリッピングツール AnyDVD HD
- キャプチャーソフト hunuaaCap
- Windows2003でリモートデスクトップ7を動かす
- 最適なバックアップソフトは
- robocopyによるバックアップ
- リージョンフリー
- リージョンフリー化を有効活用
- マルチブート
- Antivir®
- eTrust Antivirus
- AVG AntiVirus
- C#徹底講座
- メーラー Mailer
- VBA徹底活用術
- JustSystemメーラーShuriken
- FTPソフトとコマンドライン解説
- DOS/Vパーツリンク集
- Oracle10gBronze試験対策
- CDからMP3へ簡単に変換する方法
- メディアなど
- ハードウェア
-
- iPhone 3G
- iPhone 4
- iPod+iTunes
- iPhone SDK
- 色域(AdobeRGB)
- hp mini 1000
- 環境紹介
- KDDI au新旧プラン研究
- DVDをMP4にコンバート
- 無線LAN環境802.11n
- キャプチャボード
- HD-LANによるネットワークストレージ構築
- NEC LavieJ LJ500/5A
- LavieJ HDD換装
- LavieJ 調子の悪いHDDの復旧
- LavieJ 無線LANモジュールの換装
- LavieJ メモリの追加
- LavieJ バックアップ作成と復元
- Intel PRO/Wireless 2200BG
- 液晶・プラズマテレビ比較
- プリンタ(hp PSC2550)
- 万能リモコン クロッサム
- 婦人体温計 プチソフィア
- 婦人体温計 マドンナ
- ソフトウェア/サービス/開発SDK
- デジタル一眼レフカメラ
- テクニカル記事
- 趣味関連
- ゲーム 〜楽しいゲームの紹介や攻略法
- RoverMNI(ローバーミニ)
- 雑記
- その他
-
- ネットバンキングに便利な金融機関
- 便利なサイト翻訳機能
- 便利ツール GMail
- 無料電話Gizmoの嘘とほんと
- リンク:一般ページへのリンク集
- 相互リンク:相互リンク募集中!
- 本ページの統計:本サイトの統計データ公開
- コメント・フィードバック