WinユーザーのためのMacで年賀状
更新:12/12/23 | MS Officeを旨く使ったMacで年賀状作成 | Nenga
やっぱりMS Wordの差し込み印刷+Excel管理
年賀状用アプリケーションは様々なものが売られていて、WindowsでもMacでもそれらを買ってくればまるっと解決するようにも思われます。
しかしながら、使い慣れたExcelで自由気ままに勝手やりたい放題にリストを使い倒すのが一番安心感があります。年賀状以外にも様々な用途に利用できますし、フィルターや検索、編集も直感的にストレス無く行えるからです。ファイルも汎用的で直ぐに再利用できます。
そうなると、宛名印刷はWordの差し込み印刷を利用するのが一番素直ということになります。
MacでWord+Excel
ここは詳しく説明しませんが、
- リモートアクセスでWindows機に接続する
- Parallels/VMWareを使ってWindowsから利用
- Bootcampを使ってWindowsから利用
- Crossoverなどを使って直接Officeを起動
などが考えられます。私はWindows2003Serverに入っているOfficeをリモートアクセスで利用して作業しています。この方法について掘り下げた説明をしていきます。
Excelでリスト管理
Windowsさえ利用できればExcelを使ってリスト管理は簡単なものです。
自由にカラムを作成し、どんどん情報を追加していきます。
- 姓名
- 住所
- 家族構成(家族それぞれの連名欄)
- 20xx年に送るのか、送らずに受け取ったかなどのフラグ
こうした項目をカラムとして用意しています。
次の差し込み印刷で利用することを想定し、保存する時にはフィルターを外しておきましょう。
Wordで宛名印刷
Wordには差し込み印刷機能がついていますので、これを使います。
※ 保存済みの差し込み印刷用docを起動すると、クエリーを発行して良いか聞かれるのでその場合はYES。
場合によっては、接続先のDBがみつからないなどのメッセージが表示されます。ファイル名を変えたり、パスを変更したりした場合です。
新規で差し込み印刷用のdocを作成した場合もそうですが、前出のExcelに接続指定を行うことになります。ODBC DNS>ExcelFiles>前述のExcelファイル>シートの指定でOK。
宛名印刷に向けて、情報をフィルターします。全員分を印刷したい場合には不要ですが、宛先によって色々と分けている場合(絵柄面)や差出人情報(メールアドレスなど)を使い分けたい場合にはフィルターをして、カテゴリー毎に印刷した方が作業の間違いもありません。
操作としては、データ>抽出から、情報を絞り込んでいきます。以下は私の使用例です。
- 関係>「嫁の名前」を含む|含まない(一筆入れるのに混ざっていると大変なので、嫁と自分で分けて印刷します)
- 2013>空白以外(「今年送るところには【→】が入っているので」)
- type>p, f, c(ピクチャ=絵柄、ファミリー家族写真、チルドレン子供の写真で分けてます)
Windows機だけで処理が済む場合には、ここで普通に差し込み印刷をすれば完了です。
ただし、Macから印字したい場合には一度PDFに出力します。私の場合はAdobe Acrobatがあるのでこれを使ってPDFに出力していますが他のフリーソフトなどでも問題ないと思います。
※ 差し込み印刷用の印刷ボタン>全て印刷を使わないと差し込みが行われない。
リモートアクセスから印刷が出来ない
前述の通り、RDP(リモートアクセス)を使用してWindows2003Serverに接続した状態で印刷を行うには幾つかの方法が考えられます。
- アクセス先のWindowsでプリンターを認識していれば、そのまま印刷が可能
- RDPの設定でMacのプリンターを共有していれば、印刷を指示することは可能
ただ、私の環境では(面倒なので)Windowsにプリンタードライバーなどのインストールはしていません。また、実際の話しほとんどの作業(例えばPhotoshopなど)はMacで行い、Macから印刷を掛けるので宛名だけのためにWindowsのプリンター設定を汚したくないという考えもあります。
後者については余り上手くいった記憶がありません。
そこで一度PDFに出力してMacから印刷しようという発想になる訳です。
Macから差し込み印刷用のPDFを印刷
PDFになったからといって、Macで印刷すればはいオッケーという訳でも無いので細かいところですが書き残しておきます。
PDFのページ設定
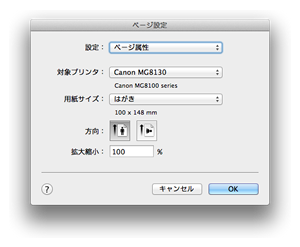
?(コマンド)+Shift+Pでページ設定ダイアログを表示します。
- 対象プリンター>MG8130を指定します。
- 用紙設定>はがきを指定します。(ここではがきフチ無しを選ぶのかどうかは調整によります)
OKをクリックしたら、?(コマド)+Pで実際の印刷を進めていきます。
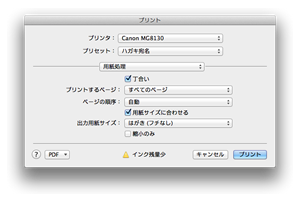 出力用紙サイズにはがき(フチ無し)を指定しています。
出力用紙サイズにはがき(フチ無し)を指定しています。
ここでただのはがきを指定するのかどうかは調整によります。
 用紙の種別はプリンターによりますが、はがき宛名面があったのでこれを指定しています。白黒印字が綺麗に出来るモードがお勧めです。
用紙の種別はプリンターによりますが、はがき宛名面があったのでこれを指定しています。白黒印字が綺麗に出来るモードがお勧めです。
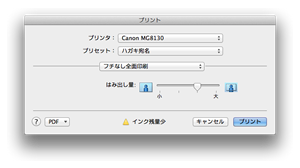 フチ無しを選択すると、フチ無し具合を設定できることが多いです。フチ無しは全体をちょっと拡大して実現しているので、その拡大具合を指定するというものです。これは、調整によって程良い具合を策定します。
フチ無しを選択すると、フチ無し具合を設定できることが多いです。フチ無しは全体をちょっと拡大して実現しているので、その拡大具合を指定するというものです。これは、調整によって程良い具合を策定します。
という訳で、説明中に幾つか「調整によって変わります」という説明をしてしまってますが、環境によってちゃんと郵便番号の枠の中に入っているのか、ここを調整する必要があるからです。
調整にはテスト印字用のハガキに印刷して、実際に使うハガキに透かしてみて枠に入るかを確認します。調整が更に必要な場合には、Word上の郵便番号の位置を調整し、PDFに出力してやり直すという手順を繰り返すことになるので少し面倒ですが、いちどやっておけば同じプリンターを利用する際に同じものを使うことが出来ます。
- お勧めリンク
- ダウンロード
- ストリーミング関連
- Macintosh関連
-
- Macでも使えるDVDドライブ
- Leopard詳解
- iLife詳解
- Macの修復方法特集
- Apple MacBook (Pro)
- Macで無線LAN802.11n
- 新旧MacBookベンチマーク
- フルHD編集Apple iMovie&Final Cut Express
- ROXIO Toast Platinum
- フルHD編集Apple Final Cut X
- MacBookのHDD換装方法
- MacとWindowsのファイル共有
- MacでWindowsを遠隔操作
- WinユーザーのためのMac概論
- 無料の辞書検索ツール 英辞郎
- 代表的なタブブラウザの比較
- Macお勧めのフリーソフト紹介
- 無料のOffice環境 NeoOffice
- エミュレータ比較
- Macで最適バックアップ
- iGeek Indelible
- intego PersonalBackup
- EMC® Retrospect® for Mac
- Mac版 ウイルス対策
- Ruby On Rails インストール(Mac編)
- Ruby On Rails 開発の初歩(Model)
- Ruby On Rails 開発環境RadRails
- Ruby On Rails DBメンテナンス
- Excel, Wordを使ってMacで年賀状宛名印刷
- Windows関連
-
- EaseUS Todo Backupで完璧バックアップ
- DVD, Blu-rayリッピングツール AnyDVD HD
- キャプチャーソフト hunuaaCap
- Windows2003でリモートデスクトップ7を動かす
- 最適なバックアップソフトは
- robocopyによるバックアップ
- リージョンフリー
- リージョンフリー化を有効活用
- マルチブート
- Antivir®
- eTrust Antivirus
- AVG AntiVirus
- C#徹底講座
- メーラー Mailer
- VBA徹底活用術
- JustSystemメーラーShuriken
- FTPソフトとコマンドライン解説
- DOS/Vパーツリンク集
- Oracle10gBronze試験対策
- CDからMP3へ簡単に変換する方法
- メディアなど
- ハードウェア
-
- iPhone 3G
- iPhone 4
- iPod+iTunes
- iPhone SDK
- 色域(AdobeRGB)
- hp mini 1000
- 環境紹介
- KDDI au新旧プラン研究
- DVDをMP4にコンバート
- 無線LAN環境802.11n
- キャプチャボード
- HD-LANによるネットワークストレージ構築
- NEC LavieJ LJ500/5A
- LavieJ HDD換装
- LavieJ 調子の悪いHDDの復旧
- LavieJ 無線LANモジュールの換装
- LavieJ メモリの追加
- LavieJ バックアップ作成と復元
- Intel PRO/Wireless 2200BG
- 液晶・プラズマテレビ比較
- プリンタ(hp PSC2550)
- 万能リモコン クロッサム
- 婦人体温計 プチソフィア
- 婦人体温計 マドンナ
- ソフトウェア/サービス/開発SDK
- デジタル一眼レフカメラ
- テクニカル記事
- 趣味関連
- ゲーム 〜楽しいゲームの紹介や攻略法
- RoverMNI(ローバーミニ)
- 雑記
- その他
-
- ネットバンキングに便利な金融機関
- 便利なサイト翻訳機能
- 便利ツール GMail
- 無料電話Gizmoの嘘とほんと
- リンク:一般ページへのリンク集
- 相互リンク:相互リンク募集中!
- 本ページの統計:本サイトの統計データ公開
- コメント・フィードバック
