MacBookのHDDを安全かつスマートに換装する方法。
ホーム / Mac
更新:08/07/21 | MacBookのHDD換装方法 | Mac
HDD換装のために用意するもの
MacBookのHDDはホワイトだと60GB程度と少なく、特にビデオ編集などを行おうとするとすぐに手狭に感じるようになります。
また、Apple社に修理を依頼するときなどは、HDDを初期化される可能性が非常に高いため、あらかじめ新品のHDDに換装して修理を実施し、修理完了後にHDDを元に戻した方が簡単で確実な場合もあります。
そこで、簡単に換装・交換できるMacBookのHDDについてご紹介します。
換装に必要なものは次の通りです。

- MacBook
- 交換するHDD
- 交換した後にも使えるHDDケース
- 精密ドライバー
- 星形の特殊なビットを持つトルクスドライバー
- 交換するHDD
- MacBookのHDDはSATA規格の2.5インチHDDです。厚さは9.5mm以下のものでないと本体に挿入できないので注意してHDDを選びます。今回は、Momentusシリーズの160GBタイプを購入して換装に望みました。
ただ、信頼性や親和性という意味ではMAC純正御用達メーカーのTOSHIBA社製のSATA-HDDを選択することをお勧めします。 - 楽天で2.5インチのSATA HDDを探してみる
- 2.5インチSATAのHDDを使える外付けケース
- 今回は、KEIANのKHU2505(PROOF)を購入し換装に望みました。
2.5インチかつSATAであればどのようなケースでも良いのですが、この条件を満たしているケースは今のところあまり多くないようです。ケースがあれば、USB接続の外部記憶装置として新しいHDDを認識させ、環境を複製することも用意ですし、換装した後でオリジナルのHDDを有効活用することも出来るので是非とも入手しておきたいアイテムです。 - 楽天でKEIANのKHU2505を探してみる
- 星形のトルクスドライバー
- コンパックなどのPCを開いたことがある人ならば直ぐにピンと来ると思いますが、日常的にはほとんど使われないタイプのトルクスねじです。MacBook内部に挿入されているHDDは、専用のステーにこのタイプのねじで留められています。決してマイナスドライバーやプライヤーなどで無理に回そうとしない方が得策です。ねじ山をなめたり壊してしまったら、同じねじを見つけるのに苦労しますし、アップルのサポートを受けられなくなるかもしれません。トルクスねじのサイズは、T-8というサイズです。

換装の手順
実際の手順を追って説明していきます。
- 新しいHDDを外付けケースに実装
- 外付けケースに、新しいHDDを実装します。KEIANのKHU2505は、2本のねじを外すだけで簡単にHDDを実装できます。
- MacBookに外付けディスクを認識させる
 USB接続の外付けハードディスクは、このようなアイコンでマウントされます。
USB接続の外付けハードディスクは、このようなアイコンでマウントされます。- 通常は、MacBookが起動している状態で外付けケースをUSBポートに接続すれば自動的に認識します。
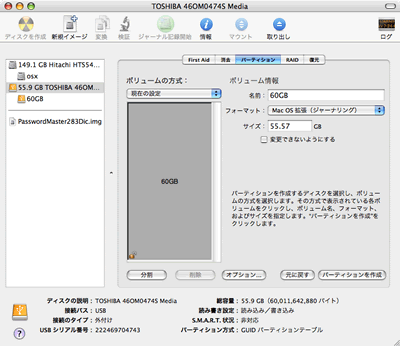
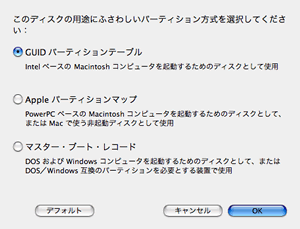
- ただ、この状態ではまだデータの移行が出来る状態はありません。ディスクユーティリティを起動して、HDDにパーティションの作成を行います。
- パーティション作成時にはオプションを確認して、GUID形式になっているかチェックしておきます。起動ディスクとするにはGUID形式でパーティションが作成されている必要があります。
- データの移行
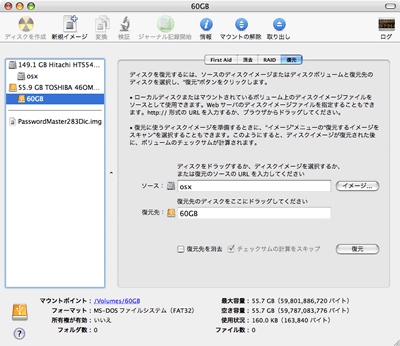 同じくディスクユーティリティにて、復元を選択しデータの移行を行います。
同じくディスクユーティリティにて、復元を選択しデータの移行を行います。- ソース:元のHDDをドラッグアンドドロップします。
- 復元先:新しいHDDを実装した外付けHDDをドラッグアンドドロップします。
- この段階で、復元ボタンをクリックできる状態になっていない場合は正しくHDDのフォーマットやパーティションの作成、設定が出来ていない証拠ですので、もう一度見直します。
- ソースには元々搭載しているHDDのドライブアイコンを、復元先にはUSB接続された新しいHDDの新しいパーティションアイコンをドラッグアンドドロップします。(+)マークが表示されれば正しくドラッグアンドドロップされている証拠です。復元ボタンを押せばすべての情報が新しいHDDに複製されます。作業中はアプリケーションの起動や操作、終了を含めたすべての処理を行わせない方が無難です。
- ディスクの入れ替え
- 複製処理が終わったら、一度MacBookを週終了させてHDDを入れ替えます。バッテリーを外して、ねじを3つ外せばカバーが外れますので、白い帯を引っ張って元のHDDを取り出します。交換した後の古いHDDは、外付けケースに実装して新たに外部記憶装置として活躍してもらうことになります。
- 換装後初めての起動
- HDD換装後の最初の起動時は、一瞬?マークが表示されたり、いつもよりも起動速度が遅く感じられることがあります。これらは一時的な症状なので心配はありません。起動したら、「システム環境設定」の「起動ディスク」から、換装したてのHDDを選択します。これで、完全に従来と同じ環境を新しいHDDに移行できたことになります。元のHDDを実装したケースは、改めてMS-DOS形式でのフォーマット(パーティションの作成)を行えば、FAT32形式でフォーマットされるためWindowsとの共有も可能となります。
MacBook Pro の場合
MacBook Pro の場合は、MacBookのように簡単にHDDを換装することが出来ません。Mac24(http://mac.ascii24.com/mac/review/portable/2006/03/15/661126-000.html)
の記事などを参考に換装して、上記の換装後手順を実施する必要があります。
- お勧めリンク
- ダウンロード
- ストリーミング関連
- Macintosh関連
-
- Macでも使えるDVDドライブ
- Leopard詳解
- iLife詳解
- Macの修復方法特集
- Apple MacBook (Pro)
- Macで無線LAN802.11n
- 新旧MacBookベンチマーク
- フルHD編集Apple iMovie&Final Cut Express
- ROXIO Toast Platinum
- フルHD編集Apple Final Cut X
- MacBookのHDD換装方法
- MacとWindowsのファイル共有
- MacでWindowsを遠隔操作
- WinユーザーのためのMac概論
- 無料の辞書検索ツール 英辞郎
- 代表的なタブブラウザの比較
- Macお勧めのフリーソフト紹介
- 無料のOffice環境 NeoOffice
- エミュレータ比較
- Macで最適バックアップ
- iGeek Indelible
- intego PersonalBackup
- EMC® Retrospect® for Mac
- Mac版 ウイルス対策
- Ruby On Rails インストール(Mac編)
- Ruby On Rails 開発の初歩(Model)
- Ruby On Rails 開発環境RadRails
- Ruby On Rails DBメンテナンス
- Excel, Wordを使ってMacで年賀状宛名印刷
- Windows関連
-
- EaseUS Todo Backupで完璧バックアップ
- DVD, Blu-rayリッピングツール AnyDVD HD
- キャプチャーソフト hunuaaCap
- Windows2003でリモートデスクトップ7を動かす
- 最適なバックアップソフトは
- robocopyによるバックアップ
- リージョンフリー
- リージョンフリー化を有効活用
- マルチブート
- Antivir®
- eTrust Antivirus
- AVG AntiVirus
- C#徹底講座
- メーラー Mailer
- VBA徹底活用術
- JustSystemメーラーShuriken
- FTPソフトとコマンドライン解説
- DOS/Vパーツリンク集
- Oracle10gBronze試験対策
- CDからMP3へ簡単に変換する方法
- メディアなど
- ハードウェア
-
- iPhone 3G
- iPhone 4
- iPod+iTunes
- iPhone SDK
- 色域(AdobeRGB)
- hp mini 1000
- 環境紹介
- KDDI au新旧プラン研究
- DVDをMP4にコンバート
- 無線LAN環境802.11n
- キャプチャボード
- HD-LANによるネットワークストレージ構築
- NEC LavieJ LJ500/5A
- LavieJ HDD換装
- LavieJ 調子の悪いHDDの復旧
- LavieJ 無線LANモジュールの換装
- LavieJ メモリの追加
- LavieJ バックアップ作成と復元
- Intel PRO/Wireless 2200BG
- 液晶・プラズマテレビ比較
- プリンタ(hp PSC2550)
- 万能リモコン クロッサム
- 婦人体温計 プチソフィア
- 婦人体温計 マドンナ
- ソフトウェア/サービス/開発SDK
- デジタル一眼レフカメラ
- テクニカル記事
- 趣味関連
- ゲーム 〜楽しいゲームの紹介や攻略法
- RoverMNI(ローバーミニ)
- 雑記
- その他
-
- ネットバンキングに便利な金融機関
- 便利なサイト翻訳機能
- 便利ツール GMail
- 無料電話Gizmoの嘘とほんと
- リンク:一般ページへのリンク集
- 相互リンク:相互リンク募集中!
- 本ページの統計:本サイトの統計データ公開
- コメント・フィードバック