EaseUSでMac上の仮想Windowsマシンをバックアップ
更新: 16/11/28 | EaseUSでMac上の仮想Windowsマシンをバックアップ | EaseUS
バックアップのおさらい
コンピューター(とバックアップの重要性)が普及して、HDDが大容量化したことで既に「バックアップ」について無頓着なユーザーはほとんどいないのではないかと思います。
それでも、念のためバックアップとは何か、何故必要なのか、本当に必要だったのかについて簡単に触れておきます。
バックアップとは
コンピューター(Windows, Mac, Linuxなど)に接続されたハードディスク(HDD)やソリッドステートドライブ(SSD)内のデータの一部または全部を、別のHDD、光学メディアなどに複製・コピーすることです。
何故必要なのか
バックアップには言わずもがな、コストと時間が掛かります。個人で行うには手間です。
しかしながら、バックアップを定期的に取るで以下のようなメリットがあります。
- HDDやSSD(は特に寿命が短い)に不具合があってもある程度安心(データロストを避けられる)
- OS/アプリを再インストール不要で復旧できるので、結果的に時間の節約になる
- 再設定や環境の復帰手順などがなくても設定含めて完全に復旧できる
- 既に手に入らないソフトやデータ(写真データなど)を失わない
本当に必要だったのか
- 私の個人的な経験から言えば、人生においてHDDクラッシュやデータロストを味わったことのない人ほど幸運な人は居ないと思います。以下のようにデータロストを経験したことがあります。
メールデータ(当時はバックアップ先のMOなどメディアが高額で対処していなかった) - 写真データ(一時的にカメラからPCに落としている期間にロスト)
- システム領域毎不具合が発生し、PCが起動しなくなり1日がかりでOSから再インストール
バックアップの取り方種別
バックアップの取り方には複数あります。大まかには次の通りです。
- システムバックアップ:起動に必要な領域を含め全てのデータ、設定ごとバックアップをとります。
- 部分バックアップ:特定な重要なフォルダ(写真フォルダなど)だけバックアップをとります。
- アプリバックアップ:アプリケーションのインストールイメージや、ライセンス情報を個別にバックアップします。
バックアップ元のHDDが1TB、2TBと大容量化していることもあり、バックアップ先のメディア容量が小さい場合は「1.システムバックアップ」は容量的に取得が困難な場合もありますが、なんと言っても再インストールも、再セットアップも、データ復旧も不要で元に戻せるため「1.システムバックアップ」が圧倒的にお勧めです。
バックアップツールの選び方
システムバックアップが圧倒的にお勧めですが、容量が問題であることは紹介しました。
そこでバックアップツールとして重要な機能は、「差分バックアップ」や「圧縮機能」、そして「いかにリストア(復旧)が簡単・確実か」という点になります。 最近のツールは皆それなりの機能を持ち合わせていますが、ここでは高機能でありながらも安価で実績・評価も高いEaseUS Todo Backup Serverをご紹介していきます。
EaseUS Todo Backup Serverとは
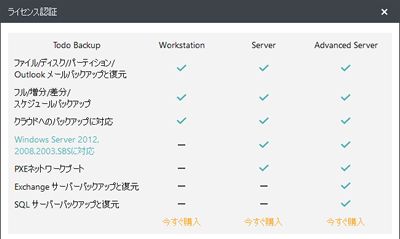 EaseUSは以前からパーティションツールやバックアップツールなどWindows系のシステムツールを開発している実績あるソフトウェアメーカーです。個人向けのソリューションは勿論のこと、今回紹介するバージョンのように企業ユースにも耐えうるハイエンドソリューションまで豊富に取りそろえているのが特徴です。
EaseUSは以前からパーティションツールやバックアップツールなどWindows系のシステムツールを開発している実績あるソフトウェアメーカーです。個人向けのソリューションは勿論のこと、今回紹介するバージョンのように企業ユースにも耐えうるハイエンドソリューションまで豊富に取りそろえているのが特徴です。
Workstationはユーザー向けWindowsバージョン。Serverバージョン(http://jp.easeus.com/backup-software/server.html)ではサーバーバージョン、AdvancedではExchangeやSQLサーバーのバックアップまで出来てしまいます。
私はMacMiniサーバー上でParalels DesktopによるWindows2012 Server運用を行っているため、今回はこのような環境下で安定してWindows2012 Serverの保守、バックアップ運用が可能である点をご紹介していきます。
MacMini上のWindows2012 Server環境(環境編)
今回の検証では
- MacMini(2.3GHz Core i7、メモリ16GB)で稼働する
- Mac OS(Yosemite)上の
- Parallels Desktop(10.2.1)にて動作する
- Windows2012 Server(CPUx2、メモリ4GBを割り当て。システムHDD容量は180GB)
をバックアップのターゲットとしています。
別の記事でも紹介していますが、MacMini2012モデルはWindowsサーバーの運用にも大変お勧めの環境です。サイズもコンパクトで、静音、価格も安くてメモリやHDDも自分で換装できますので安く運用できるのです。
Parallelsを使うことでCPUやメモリ、HDD容量は仮想的に必要に応じて増減できます。
 ここで、ParallelsやVMWareによるサーバー運用であれば、「イメージごと別のHDDなどにコピーすればバックアップできるじゃん」と思われる方が居るかも知れません。確かにParallelsにはイメージの複製という機能が用意されていますし、コマンドライン(Teminal)から実行指示できるのでバッチ化することも不可能ではありません。
ここで、ParallelsやVMWareによるサーバー運用であれば、「イメージごと別のHDDなどにコピーすればバックアップできるじゃん」と思われる方が居るかも知れません。確かにParallelsにはイメージの複製という機能が用意されていますし、コマンドライン(Teminal)から実行指示できるのでバッチ化することも不可能ではありません。
←イメージを右クリック(コンテキストメニュー表示)したところ。
しかし、実は以下のようなデメリットがあるのです。
- バックアップするには完全に仮想マシンをシャットダウンしなくてはならない(ダウンタイムが発生する)
- 毎回丸ごとバックアップなので容量が大きい
- バックアップ容量が大きいので、頻繁にスナップショット(フルバックアップ)を取れない(たくさんバックアプを持てない)
- バックアップ容量が大きいので、バックアップに時間が掛かる
- 基本的にて作業となるので忘れたり、面倒(ハイコスト)だったりする
そのような訳で、月に一度手作業でシャットダウン→複製→起動をするのが関の山なのです。何しろ面倒という印象です。
EaseUS Todo Backup Serverでバックアップする前に(準備編)
さて、まずはバックアップ先を確認する必要があります。
EaseUS Todo Backup Serverには以下のような豊富なバックアップ先が用意されています。
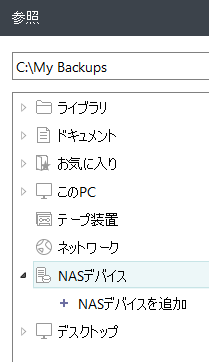 ←「ライブラリ、ドキュメント、お気に入り、デスクトップ」はいずれもローカルフォルダのショートカットです。テープ装置まで対象に出来るのは企業にとっては嬉しいところではないでしょうか。
←「ライブラリ、ドキュメント、お気に入り、デスクトップ」はいずれもローカルフォルダのショートカットです。テープ装置まで対象に出来るのは企業にとっては嬉しいところではないでしょうか。
- ローカルHDD
- ネットワークドライブ
- NAS
- テープ装置
バックアップ先はなるべくバックアップ元と離した方が良いです。それは物理的にも離した方が良いので、ネットワークドライブまたはNASにバックアップを取り、更にディザスタリカバリーのためクラウド又はリモートサイトのHDDにデータを移送すべきです。
私の環境では以下のターゲットが候補になります。
- NAS:IO・DataのHDL2(ミラーリング)
- NAS:Apple AirMac TimeCapsule(電源ボタンも無く、RAIDでもないのでイマイチ)
- MacMiniサーバー:MacMiniに接続されたUSB-HDDが、Mac Serverの共有ディスクとしてネットワークマウントされている
しかし、いずれも試してみたところEaseUS Todo Backup Serverではターゲットに出来ませんでした。(他社製品でもうまく動かなかったので原因は私の環境にあるとは思うのですが……)
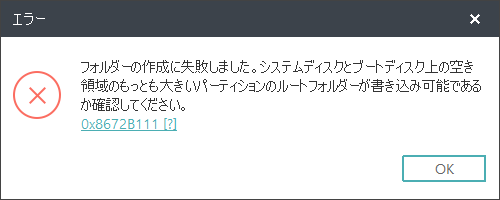
└─何故かエラーが出る。Finder, Exploreからフォルダを作成しようとしてもエラーになるのでMacServerかディスクの問題か。
そこで、ターゲットとしてはParallelsに仮想HDDとしてマウントしたイメージとすることにしました。Windows2012 Serverからはローカルの第二HDDとして見えることになります。ファイルの実体はMacMiniに接続された外付けのUSBドライブとしました。物理的にもローカルのマシンにUSB3.0レベルで接続されたドライブという事になります。
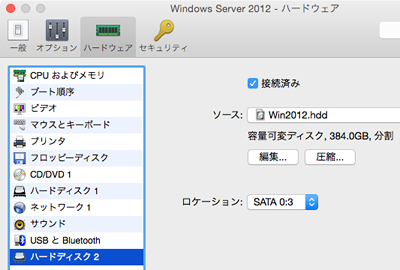
└─バックアップ用に仮想ディスクを追加
この場合、故障レベルによって以下のように対応が変わります。
- 起動用の仮想HDDイメージの破壊:復旧可能
- Parallelsイメージの破壊:復旧可能
- 外付けイメージの破壊:復旧可能(オリジナルから、改めてバックアップを作成)
- MacMiniの故障:復旧可能
- MacMiniと接続された機器の故障(雷など):復旧不可→クラウドに移送することで回避可能
- 設置場所の水漏れ、火災:復旧不可→クラウドに移送することで回避可能
MacMiniに障害があった場合に引きづられて外付けUSBドライブにも支障があると、芋づる式に被害を受けてしまいますが今回は目を瞑ることにしました。
バックアップを取ってみる
初回のバックアップです。フルバックアップになるのでそれなりの時間を覚悟します。
- OS:Windows2012 Server
- HDD容量(仮想):180GB(実質利用領域:133GB以下)
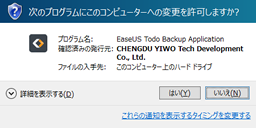
└─EaseUS Todo Backup Serverを起動する際には、アクセス権を求められます。
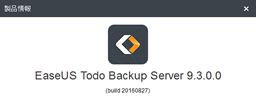
└─今回、検証に使用したバージョンは9.3.0.0ですが、2016/11/23時点で最新版の10.xシリーズがリリースされており、機能の変更などが行われているようです。機会があれば、最新版の機能紹介も行っていきたいと思います。
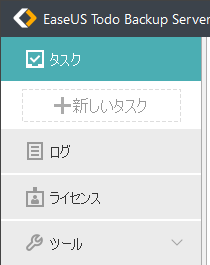 EaseUS Todo Backup Serverを起動したら、まず「タスク」(もちろん、バックアップタスクのこと)を作成します。
EaseUS Todo Backup Serverを起動したら、まず「タスク」(もちろん、バックアップタスクのこと)を作成します。
新規タスクでは次のような豊富な指定が可能です。
- 対象範囲(今回は当然「システム」)
- バックアップ先(今回は第二HDDのF:)
- バックアップ間隔
- バックアップ種別(フル、差分、増分)
- クリーンナップ(日付、個数で古いイメージを削除)
- 圧縮率、タスク優先度、 イメージ分割(メディア移送する場合に便利)、バックアップスループット上限(クラウドバックアップ時に便利)
- パスワード保護の指定
- メール通知(完了時、エラー発生時)
- カスタムコマンド(バックアップ開始時、終了時に任意のコマンドを実行可能!)
- オフサイトコピー(FTPサーバーにアップロード可能)
- 除外フィルター(ISOは除外するなどの拡張子・ワイルドカード指定が可能)
これだけの高度なオプションを指定できるので、多彩な要件に対応することが出来ます。特筆すべきものについて個別に見ていきましょう。
バックアップ間隔、種別〜最高のバックアップコンディションを作る
バックアップは定期的の取りますが、出来るだけ容量を少なくしたいという場合には、圧縮を指定(標準か高圧縮)し、差分・増分バックアップを指定。更に、クリーンナップで古いバックアップを自動削除すれば常に最新のバックアップを最高のコンディションで維持することが出来ます。
133GBの実質データが、圧縮(標準)指定によって95GBになりました。
133GBのバックアップには1時間程(ピッタリ)掛かりましたが、高圧縮にすると時間が掛かるため標準がお勧めです。2012モデルの比較的非力なMacMini(2.3GHz Core i7)でもCPU使用率もほとんどあがることはありませんでした。
カスタムコマンド
個人的にはあまり使っていませんが、バックアップ前・後にコマンドを実行できる機能は非常に強力な機能だと思います。
標準でメール通知機能はあるので、こちらは標準機能に任せるとしてもバックアップ前に……
- バックアップ先容量のチェック
- ログインユーザーのチェック
- ディスク整合性(チェックディスク)の実行
を実行するとか、バックアップ後には……
- Windowsアップデートを実行(これをしてシステム不安定になる場合が多いので)
- Windows再起動
を実行するなど可能になるわけです。活用方法は無限大ですね。
メール通知
GoogleのSMTPサーバーが利用できるか試してみました。SSL/TLS指定でポート番号を465にして正常に受信できました。
タスク名: システムバックアップ
種類: ローカル増分ディスクバックアップ
バックアップ状態:成功
バックタップ対象: 2 パーティション
バックアップ結果: 2 パーティションが正常にバックアップされました。
イメージの保存場所: F:\システムバックアップ
イメージファイル名: システムバックアップ_20161123_Inc_v1.pbd
イメージファイルサイズ: 523.8 MB
圧縮レベル: 標準圧縮
開始日時: 2016/11/23 15:25
終了日時: 2016/11/23 15:28
EaseUS Todo Backup
http://www.todo-backup.com/
オフサイトコピー
<後日、レポート致します>
バックアップ結果とイメージチェック
バックアップイメージの整合性をチェックしてみます。
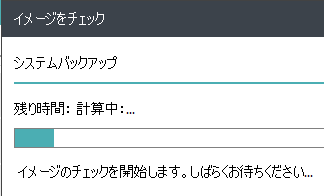
└─20分程度で完了。
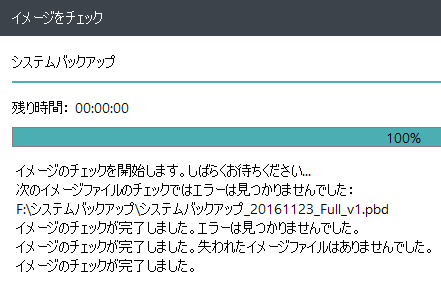
└─当然ながらイメージに問題はありませんでした。
リストア編
バックアップイメージが正常であることは「チェック」機能で簡単に確かめられましたが、実際にリストアを実施してみます。
リストアするには、新しい環境にEaseUS Todo Backup Serverをインストールするか、ブータブルディスクイメージを使ってマシンを作成しリストアする方法があります。一般的にはブータブルディスクイメージを使うのでこちらで確かめてみました。
ブータブルディスクイメージの作成
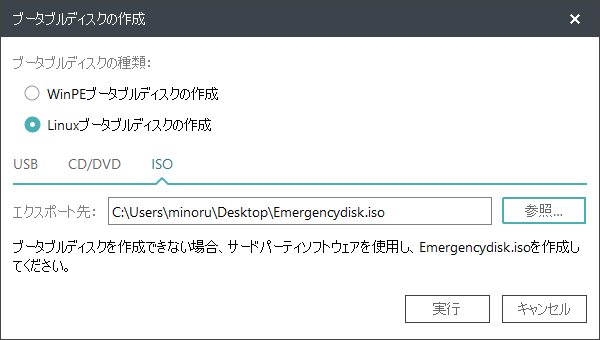
└─ブータブルディスクイメージはWinPEベースのものとLinuxベースのものを選択出来ます。
Linux版を選択したので生成はあっという間でした。
WinPEベースのイメージは6分ほど掛かりましたが、Windowsベースなので親和性が高く安心です。
LinuxベースのイメージはParalels Desktopで作成したWindowsベースを想定した空の仮想マシンでブートできませんでした。
WinPEベースのイメージを代わりに指定してブートさせることが出来ました。しかし、このままでは空の仮想HDDをEaseUS Todo Backup Serverのブータブルイメージから認識することが出来ず、復旧作業を先に進めることが出来ませんでした。
そこで、事前に同EaseUS社が提供している「Partition Master Pro」(http://jp.easeus.com/partition-manager-software/free.html)のWinPE版を使うなどして、空の仮想HDDをあらかじめNTFSフォーマットなどで初期化しておく必要があります。
しかし、このPartition Master Proは有料ソフトとなります。
ここは、他社製品となりますがAOMEI社の「AOMEI PE Builder」(http://www.vector.co.jp/magazine/softnews/141120/n1411201_author.html)をお勧めします。無料でCDメディアブートできて、機能も豊富です。
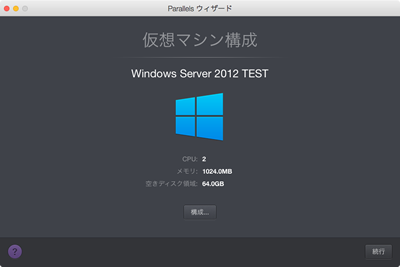
└─確認のため、リストア対象となる新規の空VMを作成
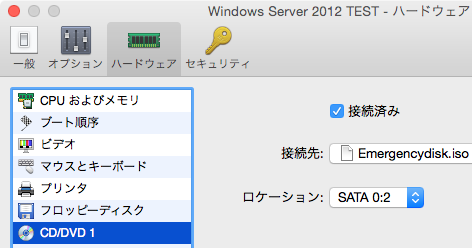
└─CDに作成済のブータブルディスクイメージISOを指定しておく。まずはAOMEI社の「AOMEI PE Builder」で作成したパーティション操作アプリの起動ディスクをセットする。
また、リストア対象となるバックアップデータにアクセスできなくてはならないので、バックアップ時に作成した仮想HDDをアタッチしておきます。この際、対象となる仮想HDDは別のParallelsイメージで動作していないことを確認して下さい。これで、空のVMからローカルドライブとして認識できるはずです。
パーティション作成とフォーマット
AOMEI社の「AOMEI PE Builder」をWindowsにインストール・起動してISOイメージを作成します。それをブートメディアに指定してParallelsを起動します。

└─
何故か「ネユアセユZ」と書かれてますが、Japaneseとなっているので言語はこちらを選びます。

└─スプラッシュウィンドウ。今回はAOMEI Partition Assistant6.0を使用。
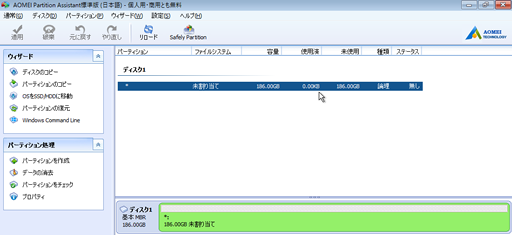
└─空のHDDイメージがディスク1として認識できました。勿論、まだ未フォーマットです。

└─取り急ぎ、未割り当ての領域をNTFSでフォーマットします。
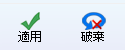
←変更は「適用」ボタンをクリックする必要があります。やっぱりやめる場合には「破棄」をクリックすればやり直せます。
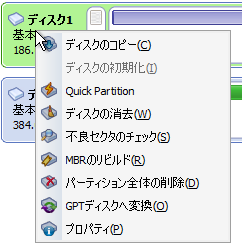
MBRのままリストアを試すと元のバックアップイメージはGPTなので復旧できない旨メッセージが出ました。→
そこで、AOMEI Partition Assistantを使ってMBR形式から「GPTディスクへ変換」を選択して「適用」をクリックします。
リストア
いよいよ、起動したEaseUS Todo Backup Serverからリストア作業をしていきましょう。
仮想HDDの準備が出来たら、ブータブルディスクイメージをAOMEI Partition Assistantのブータブルイメージに変えてParallels仮想マシンをリセットします。
仮想マシンのEFIブートはチェックを外しておきます。
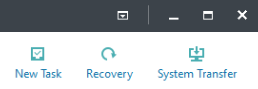
└─起動したら右上にある「Recovery」をクリックしてリストアを開始します。

└─C:はフォーマットしたての仮想HDDです。D:がリストア対象となるバックアップイメージが格納されている仮想HDDです。
ここでは、勿論D:に入っているシステムバックアップ内のバックアップイメージ(pbd拡張子)を選択します。ここでは、最初に取得したフルバックアップイメージ(Full)ではなくて、その後に追加で取得した差分バックアップ(Inc)を選択します。
リストアの際には、「System Transfer」にチェックを入れておきました。Windowsのシステムを転送し起動可能なHDDに復旧してくれることを期待しています。
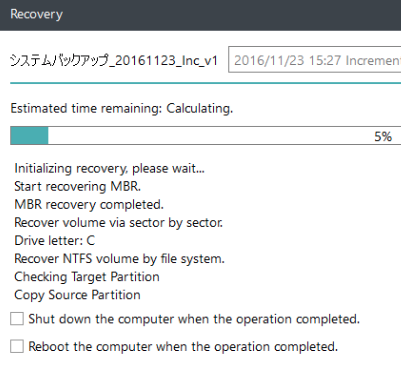
リストアが始まると、プログレスバーが表示されて進捗を確認出来ます。133GBのイメージ(元サイズ)を1時間12分ほどでリストアすることが出来ました。
起動確認
リストアしたイメージが正常に動作するかどうか確認してみます。
仮想マシンのEFIブートはチェックを入れないと「このHDDはブートできません」と表示される場合があります。
起動直後からプログレスリングが回転して、「デバイスを準備中……」とか、「準備中」とか表字が長い間表示されたままになりましたが、しばらく待機していたところ無事にWindows2012 Serverのログイン画面が表示されました。
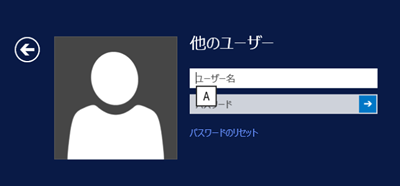
└─バックアップイメージさえあれば、最新の状態に復旧できることが確認出来た。
今後に期待したいポイント4つ
色々と機能豊富で充分な性能を誇るEaseUS Todo Backup Serverを紹介してきましたが、今後に期待するポイントも幾つか挙げてみたいと思います。
マルチタスクにして欲しい
例えば、あるバックアップイメージを「整合性チェック」している間は何も出来なかったりします。
サブウィンドウがモーダル表示されて、グランドメニュー画面を操作できない状態になってしまうのが残念です。
チェック中でも他のバックアップのログを見たり、設定を変更したり出来ると運用者としてはストレスが激減します。
クラウドバックアップに対応して欲しい
私はUSのAmazon Cloud Driveを契約していますが、年間6,000円程度で容量無制限です。ネットワークする-プットの問題はありますが、FTPだけでなくてクラウドへのイメージ・オフサイトコピーに対応して貰ったら最高です。
WinPE起動するツールを日本語化できるようにして欲しい
リストア時にはWinPEからEaseUS Todo Backup Serverを起動して作業することになりますが、こちらのツールが常に英語表記で設定などから日本語に変えることも出来ないようです。
日頃利用するEaseUS Todo Backup Serverは日本語表示になりますので、メニューの選択ミスなど避けるために是非とも設定などから日本語表示を選択出来るようにして頂きたいです。
ブータブルディスクイメージから起動した際にパーティションフォーマットできるようにして欲しい
リストアが必要になった場合に、ディスクを新たに接続すると当然フォーマットされていない状態になるわけですが、リストア用のブータブルディスクイメージの中にはフォーマッタや、パーティショニングツールが含まれていません。
そのため、リストアの作業をする前に別のWindowsなどでNTFSフォーマットしなくてはならないのが残念です。バックアップイメージにはWindowsのデータも入っているので、わざわざWindowsのインストールメディアを探してきてフォーマット作業をするのはとても難儀でストレスと感じました。
今回はAOMEI Partition Assistant(無償!)を利用しましたが、AOMEIはバックアップツールも提供しておりリストア用のブータブルディスクイメージからリストア以外にもフォーマット、パーティショニングが可能なのでこの点は是非とも追いついて欲しい機能と感じました。
ローテーションの条件にバックアップデータ容量を追加して欲しい
バックアップ先のHDDに容量の制限があるため、一定容量内に保たれるようにローテーションを指定できるようにして欲しいです。現状ですと、日にちやデータの数での指定が可能ですが、これですと容量のコントロールが出来ないためです。
まとめ
それでも、こんなに高機能なサーバー向けバックアップソリューションを、ここまでリーズナブルな価格で提供して貰えるとは良い時代になりました。AWSなどのクラウドサーバーも便利な時代になりましたが、まだまだ高価ですし、ローカルサーバー運用の利便性は今後も捨てられませんから、今後も末永く機能アップしていって欲しいところです。
諸々の計測結果は以下の通りとなりました。
- フルバックアップ容量:133GBの実質データが、圧縮(標準)指定によって95GBに(約70%に圧縮)
- フルバックアップに掛かった時間:60分
- バックアップイメージチェックに掛かった時間:20分(バックアップ時間の1/3)
- リストアに掛かった時間:70分程度(バックアップよりも少し時間が掛かる印象)
- お勧めリンク
- ダウンロード
- ストリーミング関連
- Macintosh関連
-
- Macでも使えるDVDドライブ
- Leopard詳解
- iLife詳解
- Macの修復方法特集
- Apple MacBook (Pro)
- Macで無線LAN802.11n
- 新旧MacBookベンチマーク
- フルHD編集Apple iMovie&Final Cut Express
- ROXIO Toast Platinum
- フルHD編集Apple Final Cut X
- MacBookのHDD換装方法
- MacとWindowsのファイル共有
- MacでWindowsを遠隔操作
- WinユーザーのためのMac概論
- 無料の辞書検索ツール 英辞郎
- 代表的なタブブラウザの比較
- Macお勧めのフリーソフト紹介
- 無料のOffice環境 NeoOffice
- エミュレータ比較
- Macで最適バックアップ
- iGeek Indelible
- intego PersonalBackup
- EMC® Retrospect® for Mac
- Mac版 ウイルス対策
- Ruby On Rails インストール(Mac編)
- Ruby On Rails 開発の初歩(Model)
- Ruby On Rails 開発環境RadRails
- Ruby On Rails DBメンテナンス
- Excel, Wordを使ってMacで年賀状宛名印刷
- Windows関連
-
- EaseUS Todo Backupで完璧バックアップ
- DVD, Blu-rayリッピングツール AnyDVD HD
- キャプチャーソフト hunuaaCap
- Windows2003でリモートデスクトップ7を動かす
- 最適なバックアップソフトは
- robocopyによるバックアップ
- リージョンフリー
- リージョンフリー化を有効活用
- マルチブート
- Antivir®
- eTrust Antivirus
- AVG AntiVirus
- C#徹底講座
- メーラー Mailer
- VBA徹底活用術
- JustSystemメーラーShuriken
- FTPソフトとコマンドライン解説
- DOS/Vパーツリンク集
- Oracle10gBronze試験対策
- CDからMP3へ簡単に変換する方法
- メディアなど
- ハードウェア
-
- iPhone 3G
- iPhone 4
- iPod+iTunes
- iPhone SDK
- 色域(AdobeRGB)
- hp mini 1000
- 環境紹介
- KDDI au新旧プラン研究
- DVDをMP4にコンバート
- 無線LAN環境802.11n
- キャプチャボード
- HD-LANによるネットワークストレージ構築
- NEC LavieJ LJ500/5A
- LavieJ HDD換装
- LavieJ 調子の悪いHDDの復旧
- LavieJ 無線LANモジュールの換装
- LavieJ メモリの追加
- LavieJ バックアップ作成と復元
- Intel PRO/Wireless 2200BG
- 液晶・プラズマテレビ比較
- プリンタ(hp PSC2550)
- 万能リモコン クロッサム
- 婦人体温計 プチソフィア
- 婦人体温計 マドンナ
- ソフトウェア/サービス/開発SDK
- デジタル一眼レフカメラ
- テクニカル記事
- 趣味関連
- ゲーム 〜楽しいゲームの紹介や攻略法
- RoverMNI(ローバーミニ)
- 雑記
- その他
-
- ネットバンキングに便利な金融機関
- 便利なサイト翻訳機能
- 便利ツール GMail
- 無料電話Gizmoの嘘とほんと
- リンク:一般ページへのリンク集
- 相互リンク:相互リンク募集中!
- 本ページの統計:本サイトの統計データ公開
- コメント・フィードバック