デジタルカメラ(コンパクトデジタルカメラ、デジタル一眼レフ)全般について
更新:11/10/05 | デジタル一眼レフカメラ入門 | Digital Camera
デジタルカメラ全般について紹介していきます。
特に、今まで利用してきたデジタルカメラの特徴を交えてご紹介していきます。
デジタルカメラ全般
カメラは奥が浅そう(?)で深い世界です。とりわけ一眼レフの腕前や技術論を探求し始めると、動画(デジタルビデオカメラ)と比較して、3次元と2次元では奥深さが違うのではないかという先入観は間違いであることに気づかされます。
カメラは現状、銀塩カメラとデジタルカメラに大分類されます。
銀塩カメラは古くから存在している、フィルムを現像するタイプのカメラです(個人的にはSIGMAの一眼レフを愛用していました)。対してコンパクトデジタルカメラの延長に登場したデジタル一眼レフカメラは、写真をフラッシュメモリーに格納します。
デジタルカメラには、更にコンパクトデジタルカメラ(=コンデジ)と、デジタル一眼レフカメラ(=デジイチ)の二種類があります。
一般的に、デジタル一眼レフカメラの特長・特徴は次の通りです。
- コンパクトデジタルカメラよりも高価・高機能
- レンズを取り替えられる=表現力が増す
- 現像エリアが広い=画質が良い
- 背景がぼけた表現力のある写真が撮れる
- 重い(軽い物で本体重量450g)。実はレンズがまた重い。
- RAWデータを扱える
デジタル一眼レフカメラのモデル
何事もそうであるように、デジタル一眼レフカメラにもエントリーモデルからプロスペックモデルまで様々なメーカーがしのぎを削っています。
それぞれの特長は予想通りの物ですが、表にまとめておきます。
代表的なデジタル一眼レフカメラメーカーと製品は以下の通りです。
文字リンクはメーカーの製品紹介ページへ、画像はAmazon.comでの価格を表示します。
| エントリー (初級者向け) |
セミプロ (中級者向け) |
プロスペック ハイエンド (超上級者向け) |
|
| ニコン | |||
| キヤノン Canon |
|||
| オリンパス | |||
| ペンタックス | |||
| コニカミノルタ | 残念ながら、カメラ事業を撤退しました。 | ||
モデルレンジの選び方
初心者だからエントリーモデルを選ばなくてはいけないという法はありません。ただ、エントリーモデルには初心者に喜ばれるスペックが備わっているのも事実です。
主に、モデルレンジによるスペックの特長を以下にまとめました。
括弧内はあくまで目安となる代表値を記しました。
| エントリーモデル | ハイエンドモデル | |
|---|---|---|
| 価格 | 比較的安価(7万円) | 高価(50万円) |
| 重さ(携帯性) | 軽い(450g) | 重い(800g) |
| 大きさ(携帯性) | 小さい | 大きい |
| 連写枚数 | 少ない(3枚) | 多い(6枚) |
| 解像度(画質) | 比較的低い(1万画素) | 比較的高い(1.5万画素) |
| 受光部 (ボケ味、画質、レンズ流用) |
小さい(APS-C) | 大きい(フルサイズ) |
| ライブビュー(手軽さ) | 無いものも多い | 標準機能 |
| 露出(暗い写真を明るく) | ISO1600程度迄 | ISO5400程度迄 |
エントリーモデルは、最近では全体の底上げ感もあって解像度、露出、ライブビューなどの機能面ではハイエンドに近づきつつあります。
決定的な違いは受光部の大きさ、連写枚数などです。特に受光部の大きさはボケ味の表現力や写真の画質そのものに影響し、物理的には既存のレンズ資産流用などにも有利です。
ただ、初めて一眼レフカメラを手にするような場合には、特にコンパクトデジタルカメラなどと比べて格段に受光部も大きく各性能も秀でているため、エントリーモデルで十分に満足できる写真が撮れるはずです。
コストパフォーマンスを考えると、圧倒的にエントリーモデルの方が割安感があるというのも事実で、不要な機能が増えて重くなるのであれば軽くて持ち運びやすい方がアマチュアには余程メリットがあるとも考えられます。
具体的に、各メーカーのエントリーモデル機を比較してみます。
| 解像度 | 610万画素 | 1220万画素 | 1000万画素 | 610万画素 |
|---|---|---|---|---|
| 受光部 | CCD 23.7×15.6mm |
CMOS 22.2×14.8mm APS-C |
MOSセンサー 17.3×13.0mm |
CCD 23.5×15.7mm |
| 大きさ | 126×94×64mm =758,016 |
129×98×62mm =777,340 |
136×91.5×68mm =846,192 |
130×93×70mm =846,300 |
| 本体 重量 |
約475g | 約475g | 約470g | 570g |
| ISO 感度 |
200〜1600 | 100〜1600 | 100〜1600 | 200〜3200 |
| 記録 媒体 |
SDHC | SDHC | CFカード、マイクロドライブ対応、xD-ピクチャーカード | SDHC |
| 連続撮影コマ数(Raw) | 5 | 4? | 8 | 3 |
| シャッター速度 | 1/4000から30秒 2.5コマ/秒 |
1/4000〜30秒・バルブ 3.5コマ/秒 |
1/4000〜60秒 3コマ/秒 |
1/4000秒〜30秒 2.8コマ/秒(JPG)以下 |
| 視野率 | 95% | 95% | 95% | 96% |
| 液晶 | 2.5型 | 3.0型 | 2.5型 | 2.5型 |
| 起動時間 | 0.18秒 | 約0.1秒 | 0.8秒 | |
| ライブビュー | 有り | 有り | ||
| Raw | 14bit | 12bit | 12bit | |
| 手ぶれ防止 | レンズで対応 | レンズで対応 | 内蔵(4段) | 内蔵 |
これ以外の機種をスペックで比較する場合、上記の要素に注目して検討すると間違いがありません。それぞれの意味とポイントは以下の通りです。
| 解像度 | 画素数が多いほど良い。大きな紙に印刷したり、トリミングする際に有利。出来れば1000万画素以上のモデルだと収まりが良い。 |
|---|---|
| 受光部 | 大きいほど画質が良くなる傾向があり、同時に周囲をぼかした作品を綺麗に撮ることが出来る。次のように企画によって画素数が異なる。
|
| 大きさ | 適度に小さい方が持ち運びに便利。 |
| 本体 重量 |
適度に軽い方が持ち運びに便利。500gを越えると重いと感じる。本体もさることながら、レンズの重さも考えて検討するのがよい。 |
| ISO 感度 |
小さい値まで指定できる方が、明るい場所で明るいレンズを使ったときに白飛びしづらい。 大きい値まで指定できる方が、暗い場所でも明るく撮れる。 この性能値が高いことは、素人・アマチュアには有り難い。 |
| 記録 媒体 |
CFかSDメモリのどちらかが主流。 今後はSDHCが主流になると考えられる。 |
| 連続撮影コマ数(Raw) | 連続して撮影できるコマ数。デジタルデータをフラッシュメモリーに転送する時間がかかるため、Rawの場合特に無限に連写することは出来ず、最大連続撮影コマ数として制限される。 |
| シャッター速度 | シャッター速度が速くできるほど、明るい場所で明るいレンズを使ったときに白飛びしづらい。また、動きの速い被写体(動物など)を撮影する際に有利となる。 |
| 視野率 | ファインダーから覗いた像の、実際の写真に対する比率。100%が理想だが95%程度のものが多い。この場合、映っていないと思った周囲の物や背景が写り込んでしまう可能性がある。 最近は、ファインダー無しのモデルもあり将来的にはデジタルファインダー主流となれば視野率という考え方はなくなるかも知れない。 |
| 液晶 | 大きいほど見やすい。プレビューや撮った写真の閲覧などに意外と利用するシーンが多い。撮ったその場で確認することも多いため最低でも3.0型以上が推奨。 |
| 起動時間 | カメラの電源を入れてから撮影できるようになるまでの時間。 撮りたいと思ったときに直ぐ撮れるためには、0秒に限りなく近い方が有利。電源を頻繁に切入する人にとっては1秒以内の差でも意外と気になる。 |
| ライブビュー | コンパクトデジタルカメラのように液晶に映った画像を見ながら撮影するモードの有無。基本的にはあまり使わないが、結婚式での着座時などあまり体制を動かさずに撮影したり、ローアングル撮影時には重宝する。 動画の撮影には欠かせない機能。 |
| Raw | Rawデータに含まれる情報量。ビット数は多いほど有利。 |
| 手ぶれ防止 | カメラ本体にあった方が面倒がない。 コストにあまりこだわらなければ、レンズで対応でも問題ない。少なくとも望遠レンズ利用での撮影には必須なので最終的にどんな形にせよ導入を推奨します。 |
結論
結論づける問題でもありませんが、将来、より高機能な機種に乗り換えていく意志があるのであればCanonかNikonを採用するのがレンズの流用などの面で有利です。
ただ、趣味程度、スナップ写真で十分、レンズは増やさない、といった人は広く全てのメーカーから自分に合った機種を選択するのが望ましいと思われます。
上記の他、シャッター音や、見た目、質感、構えた感触なども選択の重要な条件となるので店頭で手にしてみることも有用です。
RAWデータとAdobe Creative Suite(CS3)
RAWデータはカメラメーカーが個別に独自提供している画像フォーマットで、JPGなどと異なり情報劣化がないためコンピューターに撮り込んだ後のレタッチや修正をしても画質が劣化しません。
デジタル一眼レフカメラを購入すれば、Windows版、Macintosh版のRAWデータ加工ツール、読み込みツールが同梱されているはずですが、Adobe CS3を使ってもレタッチや撮影データの整理・管理を行うことが出来ます。
2008/04/06現在、AdobeはCamera Rawの4.4でCanon EOS Kiss X2のRAWデータに対応していますが、幾つかの不具合を理由に公開を停止しています。
しかし、この不具合はEXIF Time Stamp Error(日付)に関わる問題、DNG Conversion Error(Windows版のみ)、Olympus Conversion Error(当然、オリンパスユーザーにしか影響しない)という3つの問題なので、これらに関係しないユーザーや気にしないユーザーにとっては4.4をいち早く利用したい物です。
USのAdobeのダウンロードサイト
http://www.adobe.com/support/downloads/detail.jsp?ftpID=3893
からは、このCamera Rawの4.4プラグインをダウンロードすることが出来ます。
このCamera Rawの4.4プラグインでは次の機種のRAWフォーマットに対応しています。
Canon EOS 450D (Digital Rebel XSi/EOS Kiss X2)
- Fujifilm S100FS
- Nikon D60
- Olympus SP-570 UZ
- Pentax K20D
- Pentax K200D
- Sony A200
- Sony A300
- Sony A350
インストール方法も簡単で、Macintoshでは
Library(日本語版では「ライブラリ」)/Application Support/Adobe/Plug-Ins/CS3/File Formats
にあるCamera Raw.pluginなるファイルを上書きするだけです。
上書きしようとしてエラーが発生する場合は、先に古いファイルを削除(又はリネーム)してからコピーすればうまくいきます。
私の環境では、これで晴れてBridgeやPhotoShop、Camera RawにてCanon EOS Kiss X2のRAWデータを扱えるようになりました。
Panasonic GF1
EOS KissX2が主力のデジタルカメラになっていましたが、重い、大きいというデメリットがあり、女性が扱うにも面倒ということでパンケーキレンズで明るい絵作りが出来て、サイズも小さいPanasonic GF1(メーカーページ)を購入しました。

- 主な諸元としては、
- 1210万画素
- AVCHD Liteのムービー撮影
- 3.0型液晶(ファインダーは別途オプション。ライブビュー)
- パンケーキレンズ

何よりも小さくてコンパクト。そして、パンケーキレンズと組み合わせればコンパクトさをそのままに、明るくてボケ味のある写真を手に入れることが出来るのです。コンパクトデジタルカメラにありがちなレンズ固定型ではなく、レンズが交換式なので、余裕があれば望遠レンズと単焦点レンズの両方を持ち歩けば万能です。
デメリットは、金額くらいなものでしょうか。
※ 高価なカメラですから、カバーも是非用意したいところです。値段は張りますが、ボディにフィットしてコンパクトさを失わないPanasonic純正本革ジャケットがお勧め![]()
です。
意外と便利なのは、AVCHDの動画撮影が可能なことです。カメラとビデオの両方を持ち歩かなくても、カメラ一つで高画質なビデオも撮ることが出来るのです。
撮影したビデオは、MacにSDHCカードを差し込むだけでiMovie(09以降またはFinalCut)が自動的に取り込んでくれるので直ぐに編集を始めることが出来ます。
AdobeCreativeSuite(CS5)との組み合わせでの注意点としては、一度Bridgeで写真、動画を取り込んでSDHCカードをフォーマットしてしまった場合、動画はMTSという拡張子のファイルとして保存されはするものの、これを後から簡単にはiMovieに取り込むことは出来ないという点です。
このファイルは以下のような形で利用することは可能です。
- VLCを使って再生、閲覧
- SDHCカードなどに元の構造を再構築してiMovieで取り込み
- 全く別の方法でMOBファイルなどに変換・コンバートする
2番目の方法は、フォーマットしてしまったSDHCカードの構造を復旧するのに殆ど等しい作業です。実際には以下のような手順を実施します。
- 取り敢えず、SDHCをPanasonic GF1で論理フォーマット。
- SDHCカードをMacに差し込み、Finderとにらめっこを開始。
- 保存済みのMTSファイルをSTREAMフォルダにコピー
- 同じくCPIファイルをCLIPINFフォルダにコピー
- 同じくVPLファイルをIISVPLフォルダにコピー
- 同じくMPLファイルをPLAYLISTフォルダにコピー
- 同じくTDT, TIDファイルをAVCHDTNフォルダにコピー(既存ファイルは上書き)
- 同じくBDMファイルをBDMVフォルダにコピー(既存ファイルは上書き)
- ココまで来たら、一度SDHCカードをイジェクトして、Panasonic GF1に挿入。動画が認識され再生できることを確認する。
- 改めてMacにSDHCをマウントすると、iMovieで動画を取り込むことが出来ます。取り込む際には、ファイル>カメラから読み込む(コマンド+I)か、ビデオカメラボタンをクリックして実施します。ファイル>読み込み>ムービーではないので注意して下さい。
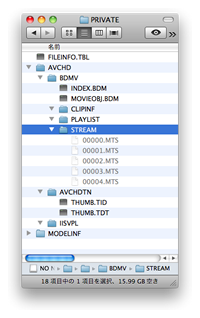
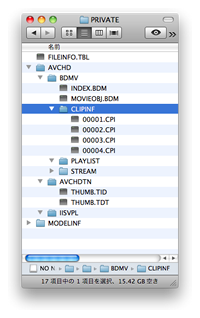
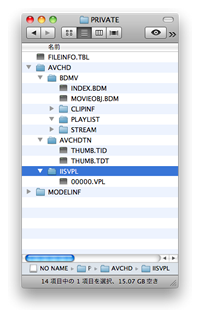
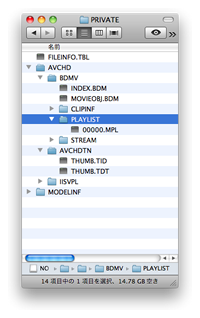
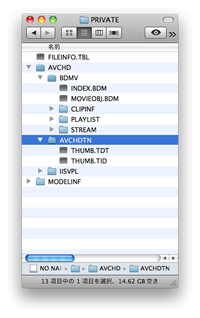

それでも、MTSファイルを単体でiMovieに取り込みたい場合
もしも、既にMTSファイルを含む一連のフォルダ構成が失われてしまっている場合には、iMovieに直接MTS動画ファイルを取り込むことは出来ません。例えば、AdobeBridgeなどで取り込まれたファイル群は全てのファイルが同一のフォルダにコピーされるためフォルダ構成自体は崩壊してしまいます。
この状態で、データがインポートされたと判断しメモリカードをフォーマットして使い回した時点でMTSファイルは手動でフォルダ構造を再構築するほかなくなります。
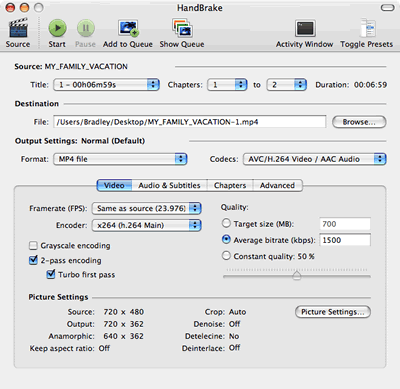 但し、ここでもう一つ(遠回りですが)MTSファイルをmp4(m4v)形式に変換してiMovieにドラッグ&ドロップでインポートする方法が残されています。これにはHandbrakeを使います。(Handbrakeについては、iPodのページでも紹介しています)
但し、ここでもう一つ(遠回りですが)MTSファイルをmp4(m4v)形式に変換してiMovieにドラッグ&ドロップでインポートする方法が残されています。これにはHandbrakeを使います。(Handbrakeについては、iPodのページでも紹介しています)
HnadbrakeのNormalプロファイルを使ってmp4に変換すれば、直接iMovieのイベントライブラリにドラッグ&ドロップしてインポートすることが可能です。
HandbrakeにはMac版の他にWindows版、Linux版などが用意されているため、大量のMTSファイルを一度に処理できるバッチファイルを作りました。Panasonic GF1などはフォーマットするとまた連番のMTSファイル名が0000からに戻ってしまうため同じフォルダに変換ファイルを保存しようとすると競合してしまうため、フォルダ名+MTSファイル名.mp4という名前で変換するようにしてあります。
例えば、parent/test.mtsというファイルはparent_test.mts.mp4というファイル名で出力先に生成されるため、他のフォルダに同名のファイルがあっても競合しないため気にせずにどんどんバッチに渡すことが出来ます。
echo off
cd C:\Documents and Settings\account\デスクトップ\HandBrake-svn3643-Win_CLI
if "%~1"=="" goto usage
rem パスとフォルダ名を取得
:top
echo %1 の処理を開始します。
dir /a:d "%~1">NUL 2>&1
if %errorlevel% EQU 0 goto main
echo %1 はフォルダではありません。
pause
goto :EOF
:main
set pname=%~f1
set name=%~nx1
for /f "delims=" %%f in ('dir /b "%pname%\*.mts"') do if EXIST "Y:\Movie\GF1\%name%_%%f.mp4" (echo SKIP THIS FILE) ELSE (START /belownormal /WAIT /MIN HandBrakeCLI -i "%pname%\%%f" -o "Y:\Movie\GF1\%name%_%%f.mp4" -e x264 -q 20 -a 1 -E faac -B 160 -R Auto -6 dpl2 -f mp4 -m -2 -T -x ref=2:bframes=2:subme=6:mixed-refs=0:weightb=0:8x8dct=0:trellis=0
ping localhost -n 3 > nul)
shift
ping localhost -n 3 > nul
if NOT "%~1"=="" goto top
echo 終了しました。
pause
goto :EOF
:usage
echo usage: %0 folder or file
echo 変換したいMTSファイルの入っているフォルダを指定します。
pause
特徴としては、STARTコマンドを使って子プロセス内で処理をさせており、その間他の処理が滞らないようにプロセスの優先度を下げてある点でしょうか。また、既にファイルが生成済みの場合にはスキップするようになっているので、どこまでバッチに渡したか忘れてしまっても構わずドラッグ&ドロップして構いません。
利用方法:バッチにフォルダをドラッグ&ドロップする(複数可)
結果:フォルダ内のMTSファイル全てについてフォルダ名をPreFixに付加したファイル名でmp4ファイルを生成します。
Y:\Movie\GF1\
に出力先が指定されているので、好きな場所に変えて下さい。
バッチファイルの冒頭で、HandBrake-0.9.4-Win_CLI がインストール(展開)されているフォルダにカレントフォルダを移動しています。こちらも、実際の展開先に変更するなどして下さい。
HandBrake-0.9.4-Win_CLIですが、たまに(頻繁に?)クラッシュしてデバッガを起動しようとする気がします。そこで、
https://build.handbrake.fr/view/Nightlies/
からNightlyBuildを入手し、HandBrake-svn3643-Win_CLIに差し替えてバッチを実行してみました。結果は良好で、クラッシュすることもなくなりました!
https://build.handbrake.fr/view/Nightlies/job/Windows/lastSuccessfulBuild/artifact/
が、DL直前のページヘの直リンクです。
と思ったら、複数フォルダ対応をさせた途端にクラッシュしました。どうも、連続してHandBrakeのプロセスを起動したり、終了したり(勝手に完了するのだが)するのが不安定な原因ではないかと思い、
ping localhost -n 3 > nul
として3秒間のスリープを各処理の間に入れてみたところ、安定して動いているようです。
HandBrakeCLI -i "%pname%\%%f" -o "Y:\Movie\GF1\%name%_%%f.mp4" -e x264 -q 20 -a 1 -E faac -B 160 -R Auto -6 dpl2 -f mp4 -m -2 -T -x ref=2:bframes=2:subme=6:mixed-refs=0:weightb=0:8x8dct=0:trellis=0)
が、実際にHandBrakeCLIに引き渡している引数群ですが当初「HandBrakeCLI: invalid option -- p」というエラーで実行できませんでした。この引数群はHandBrakeの説明書(wiki)から転載したものでしたが、最新のバージョンでは少なくとも-p というオプションは使えなくなっているようでした。取り敢えず、々オプションを割愛して問題なく動作するようになりました。
カスタマイズするとしたら、-q 20の部分でしょうか。ここで、変換時のクオリティ(映像品質)を指定しています。
 こうなると、気にせずバンバン動画を撮りたくなります。MTSファイルをmp4に変換してiMovieに取り込むと非常に大きなストレージが必要になるため、I/OデータのHDL2-Sシリーズ
こうなると、気にせずバンバン動画を撮りたくなります。MTSファイルをmp4に変換してiMovieに取り込むと非常に大きなストレージが必要になるため、I/OデータのHDL2-Sシリーズ(
![]() )などの大きなストレージを用意しておくと安心です。2Tから4Tまで3万円台でミラーリング(HDD障害時に他方がバックアップになる)に対応しており、Macでもギガビットイーサで利用できる便利なNASです。
)などの大きなストレージを用意しておくと安心です。2Tから4Tまで3万円台でミラーリング(HDD障害時に他方がバックアップになる)に対応しており、Macでもギガビットイーサで利用できる便利なNASです。
コンパクトデジタルカメラ
Olympus CAMEDIA FE-150
知人にデジタルカメラを使ったブログの構築を通じて、アフィリエイトやコンピューターの練習をしてもらおうと購入しました。
知人にはもう少し複雑な業務を委託する予定のため、先行投資ともいえる出費になります。そのため、基本的には低価格路線でありながら、初心者でも使いやすく手ぶれやピンぼけの少ない(対策が施された)カメラが必要でした。
2006年6月現在の店頭でいろいろとチェックしましたが、昨今のデジタルカメラ市場は明確に初心者向け、中級者向け、上級者向けに製品ラインナップが分かれていて、製品が反乱する売り場にあっても消費者にとってわかりやすくなっているようです。

初心者向けの機能として求められるのは以下の点です。
- 大きな画面(撮影時、確認時、設定時の操作性に影響するため)。出来れば2.5型以上。
- 手ぶれ防止機能(機械式のものは高価になる)
- 3倍以上の光学ズーム。
- 簡単な設定方法(初心者にもマクロ撮影、明るさ、フラッシュ設定が簡単か?)
- 高画素(後から必要な部分を切り取ったり、傾き調整しても画質が保証される)。出来れば500万画素程度。
- PC接続が簡単。充電、メモリカード交換が簡単。

こうした条件をほとんど満たしている低価格デジカメは実際のところCAMEDIA FE-150以外ありませんでした。
液晶画面は2.5インチと大きく撮影時、確認時、設定時に便利。
光学3倍ズーム、ダブル手ぶれ補正機能、初心者専用メニュー、リムーバブルメディアとしてマウント可能。
500万画素と十分な画素数を誇っており、斜め補正や拡大補正を行った後でも十分印刷利用できるだけの解像度です。
一つ注意する点としては、採用されているメモリカードがxDピクチャーカードという規格で、既にSDカードを持っていてそれをどうしても流用したい場合などには互換性がないという点です。128MB〜256MBのxDピクチャーカードを同時購入して、撮影時には最も高画質なモードで撮影する事をお勧めします。
また、付属の写真取り込み/管理ツールは操作しづらく、機能も豊富とは思えないためお勧めできません。
楽天でCAMEDIAを探してみるxDピクチャーカードを検索する
Olympusのページ

RICOH caplio R2
デジタルカメラ当たりました!
こんなラッキーは久しぶりです。いや、始めてかも知れません。
とある情報雑誌をたまたま買って応募した懸賞葉書が当選したのです。当たるとは思いませんでしたが、当たっても喜べるものということで一等のデジタルカメラにチェックしておいたのです。そう、デジタルカメラが突然送られてきたのです!
こんなデジカメがあるなんて、知りませんでした(汗)。最近は全くデジカメ情報などにアンテナをたてたりしていませんでしたので、このマイナーな機種 RICOH caplio R2のことは全く知りませんでした。
しかし、光学5倍ズーム、500万画素、2.5型液晶というスペックにちょっと驚きました。
その後、3万円ほどで購入できる機種である事や、今は普通に700万画素のデジカメもあるということに更にちょっと驚いたのでした。
見た目はちょっと野暮ったい?
実は、既に愛用しているデジカメとしてPENTAXのOPTIO Sがありました。
こちらは、機能こそ光学3倍ズーム、300万画素と少し落ちますが、携帯性とデザイン性に優れたお気に入りの機種です。
それに比べて
caplio
R2は見た目が少し野暮ったいようです。
野暮ったく見えるのは、ちょっと厚みがあるのと、デザイン的にレンズ部分とグリップ部分がチープな印象を与えているからではないでしょうか。機能重視で購入するとすれば、機能対価格比=パフォーマンス的にはかなり良い線行っていると思われます。

液晶が2.5インチなのは、撮影済み画像を後で見るときには非常に見やすくて良いです。ドット欠けが1つありましたが、汎用の保護シールを買ってきて貼りました。数百円ですが、液晶むき出しのざらざら感もなくなって発色も良くなったようです。
こちらは、唯一のアクセサリとして置いてあった本革製のベルトケースです。他のメーカーは色々とバリエーションに飛んだ純正アクセサリを出しているのですが、RICOHは黒と茶色のケース一種類だけでした。買うかどうか迷いましたが、裸で持ち歩くのも嫌なので購入しました。
蓋の部分はボタンではなくて、磁石でぱちんと止められるようになっているのでカメラに傷を付けることもなく安心です。この手の止め方は、女性用のバッグなどでよく見ますね……。

SDカードメモリー
 最近のデジカメは小型化が進んで、一眼レフタイプでなければSDカードメモリー対応のものが多いようです。このRICOH caplio R2もSDカードメモリーを外部メモリーとして対応しています。
最近のデジカメは小型化が進んで、一眼レフタイプでなければSDカードメモリー対応のものが多いようです。このRICOH caplio R2もSDカードメモリーを外部メモリーとして対応しています。
500万画素のFineモードで撮影しても128MBもあれば60枚程度保存できます。旅行などに行ったときに、いちいち撮影したデータをPCに転送する手間を考えると、256MB程度のメモリーを購入しておいて撮りだめ出来る環境を整備しておいた方が後々メリットが多いと思われます。
実際に店頭にいってみると様々な種類のSDカードメモリーが販売されています。購入の際にポイントとなるのは、価格、転送速度の二つではないでしょうか。
当然価格は安い方が良いのですが、転送速度は2MB/Sec〜20MB/Secまで大きな開きがあります。
ここで考えるべきは、連写の必要性です。デジカメ自体、よほどの連写撮影機能を持っていて、しかもそれに見合う転送速度を要求されていない限りは転送速度を気にする必要はありません。
転送速度が影響するのは、撮影済みデータをPCに転送したり、データ保存用として利用する場合のストレス度合いです。
デジカメ専用に利用するのであれば、転送速度は気にせず安価で出来るだけ大容量のものを選択すべきです。
よほどせっかちであれば、転送速度の速いものを選択するのも悪くありません。価格的には2割り増し程度だと思われます。
やはり、コストパフォーマンスと実用性を考えると256MBが買いではないでしょうか。
SDHDカードメモリー
 従来のSDカードメモリーは、フォーマットにFAT32を使っていたため2GBが最大容量でした。昨今のデータ大容量化に追従するために新たにフォーマットを刷新したのがSDHDカードメモリーです。
従来のSDカードメモリーは、フォーマットにFAT32を使っていたため2GBが最大容量でした。昨今のデータ大容量化に追従するために新たにフォーマットを刷新したのがSDHDカードメモリーです。
転送速度は、Class6という最高速の物で20MBps程度とコンパクトフラッシュよりも低速なのが気になりますが、軽量・携帯性などの利もあって新しいCanon EOS Kiss X2などでは従来のコンパクトフラッシュからSDHDにメディアが変更されています。
コンパクトフラッシュメモリ
 シリコンメモリの中でも、コンパクトフラッシュメモリの歴史は比較的古く、サイズは他のメモリと比較して大きめです。
シリコンメモリの中でも、コンパクトフラッシュメモリの歴史は比較的古く、サイズは他のメモリと比較して大きめです。
デジタル一眼レフでは、好んでコンパクトフラッシュメモリが採用されていますが、容量・コストの面で有利なことが理由だと思われます。特にTypeI、TypeIIという企画が存在していて、後者に関しては同じ形状のHDDも存在するため大容量を実現できているというわけです。
デジタル一眼レフの場合、エントリー機種でも秒間3枚程度の連射が可能なため、メモリへのデータ転送速度は非常に重要な要素になります。
メーカー推奨のメモリか、高速な転送が可能なメモリを使用するよう気をつける必要があります。
調子が悪い?故障か?
なんだか最初から調子がよくありません。
次のような症状が頻発するのです。
- 起動時にピントが合わず、何度かピントを合わせようとする動作をした後で突然電源が切れる。
- ピントがそもそも微妙に合っていない。
- 写真の周りを黒い影が覆うことがある。撮影されたデータも当然黒い影ごと保存される。
- レンズが出たまま電源が切れる。
そこで、RICOHのページからユーザー登録をしてサポートフォームからリクエストを送信しました。
ホームページで登録・問い合わせができるのは良いですね。レスポンスも早く、その日のうちに返信が帰ってきました。
一応、以下のような操作をもって症状の洗い出しをしてみることにします。
- エラーが表示されていないか確認してほしい。
- 電池を本体から取り外して、再度試してほしい。
- メモリカードを取り外し、内蔵メモリを初期化して再度試してほしい。
念のため確認してみましたが、やはり症状は変わらないようです。
交換、そして…
メーカーのRICOHさんは、打つ手がないことを認識すると快く交換を申し出てくれました。
N○C(あ、NE○と言った方が良いかな?)とは異なり(詳しくはLavieJの紹介ページをご覧ください…)非常に好感触ですね、メーカーはこうじゃないと次に製品を買う気にはなれませんよね。と、愚痴はさておき交換後の調子は?というとばっちりでした。
起動後正常に焦点が合いセットアップも完璧なようです。何が原因だったのか分かりませんが、半田付け不良による接触不良といったところだったのでしょうか、どちらにせよ製品自体の不具合ではなかったので安心しました。

- お勧めリンク
- ダウンロード
- ストリーミング関連
- Macintosh関連
-
- Macでも使えるDVDドライブ
- Leopard詳解
- iLife詳解
- Macの修復方法特集
- Apple MacBook (Pro)
- Macで無線LAN802.11n
- 新旧MacBookベンチマーク
- フルHD編集Apple iMovie&Final Cut Express
- ROXIO Toast Platinum
- フルHD編集Apple Final Cut X
- MacBookのHDD換装方法
- MacとWindowsのファイル共有
- MacでWindowsを遠隔操作
- WinユーザーのためのMac概論
- 無料の辞書検索ツール 英辞郎
- 代表的なタブブラウザの比較
- Macお勧めのフリーソフト紹介
- 無料のOffice環境 NeoOffice
- エミュレータ比較
- Macで最適バックアップ
- iGeek Indelible
- intego PersonalBackup
- EMC® Retrospect® for Mac
- Mac版 ウイルス対策
- Ruby On Rails インストール(Mac編)
- Ruby On Rails 開発の初歩(Model)
- Ruby On Rails 開発環境RadRails
- Ruby On Rails DBメンテナンス
- Excel, Wordを使ってMacで年賀状宛名印刷
- Windows関連
-
- EaseUS Todo Backupで完璧バックアップ
- DVD, Blu-rayリッピングツール AnyDVD HD
- キャプチャーソフト hunuaaCap
- Windows2003でリモートデスクトップ7を動かす
- 最適なバックアップソフトは
- robocopyによるバックアップ
- リージョンフリー
- リージョンフリー化を有効活用
- マルチブート
- Antivir®
- eTrust Antivirus
- AVG AntiVirus
- C#徹底講座
- メーラー Mailer
- VBA徹底活用術
- JustSystemメーラーShuriken
- FTPソフトとコマンドライン解説
- DOS/Vパーツリンク集
- Oracle10gBronze試験対策
- CDからMP3へ簡単に変換する方法
- メディアなど
- ハードウェア
-
- iPhone 3G
- iPhone 4
- iPod+iTunes
- iPhone SDK
- 色域(AdobeRGB)
- hp mini 1000
- 環境紹介
- KDDI au新旧プラン研究
- DVDをMP4にコンバート
- 無線LAN環境802.11n
- キャプチャボード
- HD-LANによるネットワークストレージ構築
- NEC LavieJ LJ500/5A
- LavieJ HDD換装
- LavieJ 調子の悪いHDDの復旧
- LavieJ 無線LANモジュールの換装
- LavieJ メモリの追加
- LavieJ バックアップ作成と復元
- Intel PRO/Wireless 2200BG
- 液晶・プラズマテレビ比較
- プリンタ(hp PSC2550)
- 万能リモコン クロッサム
- 婦人体温計 プチソフィア
- 婦人体温計 マドンナ
- ソフトウェア/サービス/開発SDK
- デジタル一眼レフカメラ
- テクニカル記事
- 趣味関連
- ゲーム 〜楽しいゲームの紹介や攻略法
- RoverMNI(ローバーミニ)
- 雑記
- その他
-
- ネットバンキングに便利な金融機関
- 便利なサイト翻訳機能
- 便利ツール GMail
- 無料電話Gizmoの嘘とほんと
- リンク:一般ページへのリンク集
- 相互リンク:相互リンク募集中!
- 本ページの統計:本サイトの統計データ公開
- コメント・フィードバック
 Panasonic GF-1の最新価格をチェック!
Panasonic GF-1の最新価格をチェック!