時流に乗ってブレイクしつつあるRuby On Railsのインストールから開発まで詳細に紹介します。
更新:11/10/05 | Ruby On Rails | Rails
Ruby On Railsは、日本初の新興言語「Ruby(ルビー)」のフレームワークです。
一般的にフレームワークと言えばJSPのStrutsなどが有名だと思いますが、Rubyという自由度の高い自然系言語と強力なRailsの組み合わせはWebサービス構築の敷居を劇的に低くしてくれます。
まずは、インストール編です。
環境が無くてはフレームワークは成り立ちません。Rails自体も勿論Rubyという言語で作られています。
InstantRials
InstantRailsはRuby、Railsは勿論、MySQLやApacheなどRuby On Railsの稼働に必要な全てのコンポーネントをパッケージングしたものです。
残念ながらWindows版しか存在しませんが、InstantRailsはZipファイルを解凍して、実行ファイルを起動するだけですぐにRailsの環境を稼働させられる大変便利な箱庭です。
ダウンロードとインストール
http://instantrails.rubyforge.org/wiki/wiki.pl?Instant_Rails
InstantRailsのサイトから最新のInstantRailsをダウンロードします。
[Download]といったリンクがあるので、辿っていってダウンロードします。
現在はWindows版しか存在しませんが、将来はMacOS版なども構想にあるようです。
Zip版をダウンロードしたら解凍ツールを使って解凍します。
展開されたフォルダを、適当な場所に移動します。
(もちろん、デスクトップに置いたままで良いという人はそのままでも結構です)
ここでは、C:\RailsStaff\InstantRailsに移動した場合を想定します。
C:\RailsStaff\InstantRails\InstantRails.exe
を起動すると、初回は設定を異動先のフォルダに合わせて変更して良いか訪ねるダイアログが表示されますが、そのまま許可します。
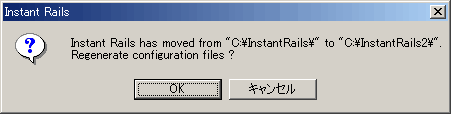
自動的に設定を変更してくれる点もうれしいですね。
起動したら、場合によってはWebサーバーのポートを変更しておいた方が良いかもしれません。既に80番を使用するアプリケーション(IIS、Skypeなど)がある場合には、8080などに変更した方が便利なためです。

Configure→Apacheとすると、Apacheの設定ファイルがテキストパッドで開きます。
Listen 80→8080
中略
Port 80→8080
と、2カ所変更すればポートを8080に変更することが可能です。
この場合、ブラウザからアクセスするときにはホスト名:8080と指定する必要があります。
起動
通常は、自動的にApacheとMySQLが起動します。
「I」のアイコンをクリックすれば、起動、停止、再起動などを一度に行うことも可能です。
MacへのRuby On Railsインストール方法などは、Macのページにて解説しています。
開発環境
一般的な開発環境としてEclipse+RadRailsを選択します。
Eclipseの実行にはJavaの環境が事前に必要となりますので、まだインストールされていない場合には最新のJDKをインストールしておきます。
http://java.sun.com/j2se/1.5.0/ja/download.html
などからダウンロードしてインストールします。
Eclipseは以下のサイトからダウンロードしてインストールします。
JDKのインストール先は(JREも)〜Program Files〜配下がデフォルトですが、半角スペースが入らないパスにインストールすることをおすすめします。
Eclipseについては、C:\RailsStaff\eclipseの下に移動することを想定して話しを進めます。C:\RailsStaff\eclipse\eclipse.exeを起動すれば、スプラッシュウィンドウに続いてスタート画面が表示されます。
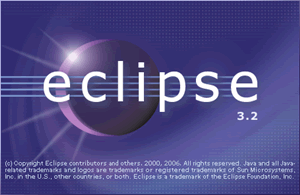
Welcome画面を閉じると、作業スペースが表示されます。
RadRails
EclipseでRubyOnRailsの開発を進める場合、いくつかのEclipseプラグインが必要(又は便利)です。
- RadRails
- SQL Exploler
- SubVersion
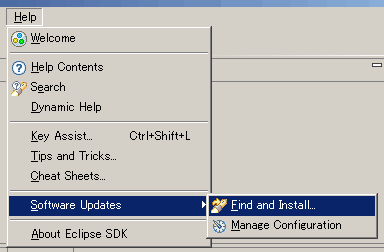
Help→Software Updates→Find and Installを選択します。

新しい機能を検査楠るを選択します。
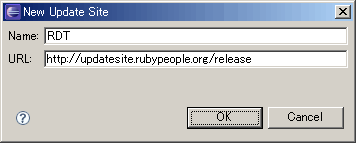
RadRailsのプラグインをインストールする前に、RDTなるプラグインをインストールしておく必要があります。
新しくサイトを登録するボタン[New Remote Site]をクリックします。名前はどのようなものでも構いませんが、これがRDT更新のためのリンクであることがわかるような名前にします。(例ではRDT)
また、URLには以下を指定します。
http://updatesite.rubypeople.org/releas
ここで、Finishをクリックしても構いませんし、まとめて複数のプラグインサイトを登録した後でFinishをクリックしても構いません。
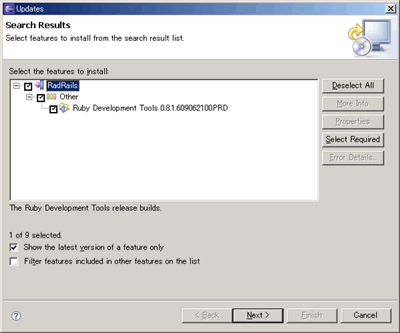
因みに、上の図はFinishボタンをクリックした場合の例です。
更新を確認する対象にチェックボックスをつけてNextをクリックします。
使用許諾などに回答していけば自動的にダウンロードが開始されます。
ダウンロードされたプラグインはEclipse配下のPluginフォルダに配置されます。
さて、RDTを追加したらRadRailsも追加します。
Remote SiteのURLには以下を指定します。
http://radrails.sourceforge.net/update
SQL Explolerのプラグインは同様に以下のURLをサイトに指定します。
http://eclipsesql.sourceforge.net/
※ 2007/04/15現在、この方法ではプラグインを正常にインストールできないため、ダウンロードしたZIPを解凍して、Eclipse配下に配置した方が早いようです。
SubVersion用プラグインSubclipseをインストールする前に、Mylarをインストールしておく必要があります。更新サイトのURLは以下の通りです。
http://download.eclipse.org/technology/mylar/update-site/e3.2
SubVersion用のプラグインSubclipseについては以下を更新サイトに指定します。
http://subclipse.tigris.org/update_1.2.x
一度に複数の更新、インストールを実施する場合の注意点として、依存しているプラグインがあった場合に、依存先のプラグインを先にインストールしないと依存元のプラグインはインストールできないという点です。
そのため、最初はチェックを外して後で再度インストールや更新の手順を繰り返す必要があります。(RadRailsに対するRDTのようなプラグインが依存先となります)
プロジェクトのインポート
既に、Subversionのリポジトリにプロジェクトが保存・登録されている場合には、これを元にローカル環境に最新のプロジェクトを復旧することができます。
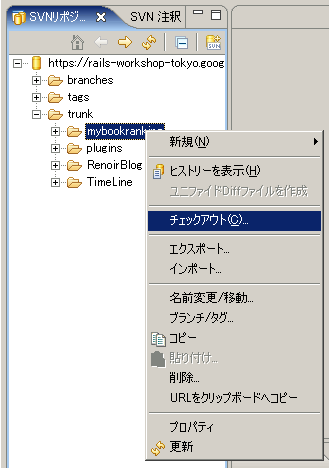
Subclipseのツリービューから、目的のフォルダを右クリックしてチェックアウトします。
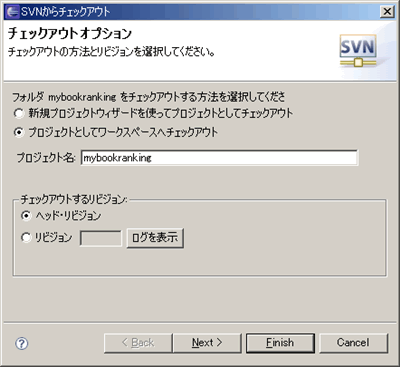
プロジェクトとしてチェックアウトを選択し、プロジェクト名を指定します。
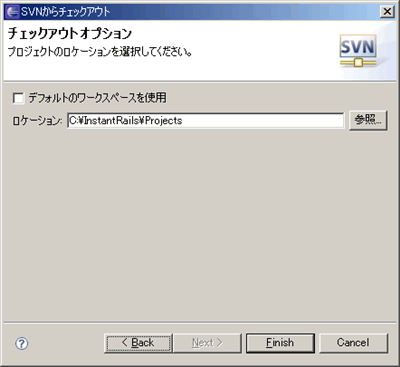
ローカルのプロジェクトの保存先フォルダを指定します。
チェックアウトが終了すると、RubyOnRailsのプロジェクトとして登録されます。
開発
いよいよ開発を始められるところまで来ました。
この後は、Windows、MacOS/X関係なく読み進めることが出来ますので、MacでのRuby On Rails開発詳解をご覧下さい。
- お勧めリンク
- ダウンロード
- ストリーミング関連
- Macintosh関連
-
- Macでも使えるDVDドライブ
- Leopard詳解
- iLife詳解
- Macの修復方法特集
- Apple MacBook (Pro)
- Macで無線LAN802.11n
- 新旧MacBookベンチマーク
- フルHD編集Apple iMovie&Final Cut Express
- ROXIO Toast Platinum
- フルHD編集Apple Final Cut X
- MacBookのHDD換装方法
- MacとWindowsのファイル共有
- MacでWindowsを遠隔操作
- WinユーザーのためのMac概論
- 無料の辞書検索ツール 英辞郎
- 代表的なタブブラウザの比較
- Macお勧めのフリーソフト紹介
- 無料のOffice環境 NeoOffice
- エミュレータ比較
- Macで最適バックアップ
- iGeek Indelible
- intego PersonalBackup
- EMC® Retrospect® for Mac
- Mac版 ウイルス対策
- Ruby On Rails インストール(Mac編)
- Ruby On Rails 開発の初歩(Model)
- Ruby On Rails 開発環境RadRails
- Ruby On Rails DBメンテナンス
- Excel, Wordを使ってMacで年賀状宛名印刷
- Windows関連
-
- EaseUS Todo Backupで完璧バックアップ
- DVD, Blu-rayリッピングツール AnyDVD HD
- キャプチャーソフト hunuaaCap
- Windows2003でリモートデスクトップ7を動かす
- 最適なバックアップソフトは
- robocopyによるバックアップ
- リージョンフリー
- リージョンフリー化を有効活用
- マルチブート
- Antivir®
- eTrust Antivirus
- AVG AntiVirus
- C#徹底講座
- メーラー Mailer
- VBA徹底活用術
- JustSystemメーラーShuriken
- FTPソフトとコマンドライン解説
- DOS/Vパーツリンク集
- Oracle10gBronze試験対策
- CDからMP3へ簡単に変換する方法
- メディアなど
- ハードウェア
-
- iPhone 3G
- iPhone 4
- iPod+iTunes
- iPhone SDK
- 色域(AdobeRGB)
- hp mini 1000
- 環境紹介
- KDDI au新旧プラン研究
- DVDをMP4にコンバート
- 無線LAN環境802.11n
- キャプチャボード
- HD-LANによるネットワークストレージ構築
- NEC LavieJ LJ500/5A
- LavieJ HDD換装
- LavieJ 調子の悪いHDDの復旧
- LavieJ 無線LANモジュールの換装
- LavieJ メモリの追加
- LavieJ バックアップ作成と復元
- Intel PRO/Wireless 2200BG
- 液晶・プラズマテレビ比較
- プリンタ(hp PSC2550)
- 万能リモコン クロッサム
- 婦人体温計 プチソフィア
- 婦人体温計 マドンナ
- ソフトウェア/サービス/開発SDK
- デジタル一眼レフカメラ
- テクニカル記事
- 趣味関連
- ゲーム 〜楽しいゲームの紹介や攻略法
- RoverMNI(ローバーミニ)
- 雑記
- その他
-
- ネットバンキングに便利な金融機関
- 便利なサイト翻訳機能
- 便利ツール GMail
- 無料電話Gizmoの嘘とほんと
- リンク:一般ページへのリンク集
- 相互リンク:相互リンク募集中!
- 本ページの統計:本サイトの統計データ公開
- コメント・フィードバック