Apple iPhone 3GとiPhone SDKを使ってアプリケーションを開発、公開するための情報。
更新:10/05/10 | iPhone SDK でアプリケーション開発 | iPone SDK
- iPhone全般、一般
- iPhone OS 3.0ベータ版のレビュー
- iPhone OS 4.0ベータ版のレビュー
- iPhone SDKの開発環境、XCodeの基本
- iPhoneチュートリアル
- XCodeの便利なショートカット
- iPhone技術情報、開発テクニック
- iPhoneのSQLite3周りのテクニック
- iPhone SDKのトラブルシューティング
- iPhone SDKでGoogle Apps APIを利用する
- iPhone SDKを使ったデバッグ手法
iPhone SDK導入の道
![]() iPhone 3Gがついにソフトバンクからリリースされました。
iPhone 3Gがついにソフトバンクからリリースされました。
個人的にはiPhoneユーザーであると同時にiPod Touchユーザーでもありますが、iPhone 3Gは以下の点において個人にとっても大変興味深い開発環境といえます。
- 3Gで何時でもどこでもネットワークに繋がる
- 電話として機能する。電話を使ったアプリケーション開発の可能性。
- GPSデバイスを実装している。位置情報を使ったアプリケーション開発が可能。
- マイクとスピーカーを内蔵している。音声を扱うアプリケーション開発が可能。
- 加速度センサーを内蔵している。加速度を利用した一風変わったアプリケーション開発が可能。
- カメラを内蔵している。写真を扱うアプリケーション開発が可能。
- タッチセンサーを内蔵している。マルチタッチを含むタッチアプリケーション開発が可能。
- 何より携帯性に優れ、比較的大きい画面を利用できる特異な端末である。
- iPhoneシミュレーターでの動作までは無料で開発が可能。
ただ、良いことばかりではありません。
以下のようなリスクや課題もあります。
- 実機でデバッグするにはAppleに対して年間1万円を支払う必要がある。
- 開発したアプリケーションの公開にはAppleに対して年間1万円を支払う必要がある。
- 有料アプリケーションの販売には3割の上納金をAppleに支払う必要がある。
- アプリケーションの公開にはAppleの審査が必要。
- 開発にはMacが必要。
何はともあれ、公開するに足りるアプリケーションが作れるようになってから悩めばいいことが多いので取り敢えず前進してみます。
iPhone SDKで開発環境
 まずはMacを用意します。まだお持ちでない方は13万円ほどで購入できるMacBook(Rakuten)がお勧めですが、据え置きが良いという方には10万円でお釣りが来るMacMini(Rakuten)もお勧めです。
まずはMacを用意します。まだお持ちでない方は13万円ほどで購入できるMacBook(Rakuten)がお勧めですが、据え置きが良いという方には10万円でお釣りが来るMacMini(Rakuten)もお勧めです。
個人的には前者をクライアントに、後者をサーバーとして使っています。
次に、ADC(Apple Developer Connection)のアカウントを取ります。
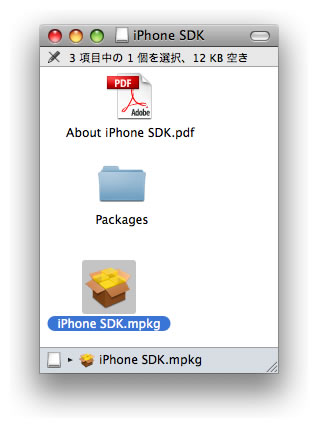 ログインしてダウンロードできるiPhone SDKを入手します。1.2GBほどあり、ダウンロードに失敗したりするかも知れませんがめげずに入手します。
ログインしてダウンロードできるiPhone SDKを入手します。1.2GBほどあり、ダウンロードに失敗したりするかも知れませんがめげずに入手します。
ダウンロードしたイメージをインストールします。
インストールされたツールなどは、Mac HD -> Developer の配下にインストールされます。
XcodeというGUIベースの開発ツールを使うことになりますが、いつも利用するアプリケーションフォルダなどではなく、Developer -> Applications ->
Xcode.app を起動することになりますのでエイリアス(ショートカット)を作るなどして何時でも起動できるようにしておきます。
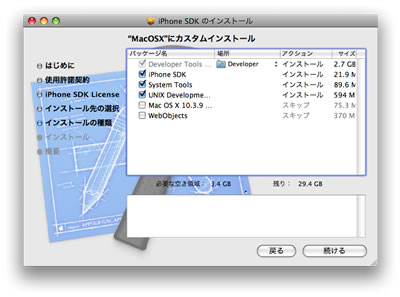
インストールには多少時間が掛かります。
また、アドミニストレーター権限が必要となります。
一通りインストールが終了してXcodeが正常に起動できることが確認できたら、ひとまず定番のHello Worldをコーディングへと進みます。
因みに、何らかの理由でXcodeの開発環境をアンインストールしたい場合には、ターミナルから、
等として、アンインストーラーを起動します。
実行にはアドミニストレーター権限が必要で、コマンド入力直後にパスワードを入力する必要があります。
iPhone SDK でHello Worldチュートリアル
新しい開発環境を学ぶ際にまずやってみるのが”Hello World”(新しい開発環境さん、こんにちは……とい意味ですかね)と相場は決まっています。20年前は少なくともそうでした……。
というわけで、iPhone(シミュレーター)上にテキストで”Hello World”と表示させてみます。
まずは、Xcodeを起動します。
メニューバーのファイルメニューから、新規プロジェクトの作成を選択します。
プロジェクトとは言わずと知れたアプリケーションのパーツを一個の箱に入れた仮想的なグループのことです。想定されるアプリケーションの特性・特徴によって幾つかのテンプレートが用意されています。
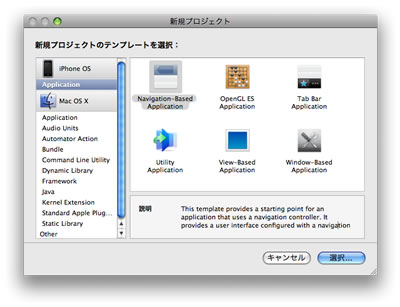
既にiPhone 3Gをお持ちの方であればぴんと来るはずですが、リスト形式の画面やグラフィカルな画面、帯状のツールバーなど見慣れたGUIがテンプレートとして存在しているようです。
文字を表示するのであれば、取り敢えずリスト形式で十分でしょう……。
というわけで、Navigation-Based Applicationというプロジェクト形式を選択します。取り敢えず名前は「hellonavigation」(そのままプロジェクトの保存フォルダになる)としてみました。
ここまでは直感的に誰でもたどり着けるところだと思いますが、ここから先はXcodeの使い方やObjective-C(C言語)やCocoaプログラミングやiPhone APIなどの知識が必要となってきます。
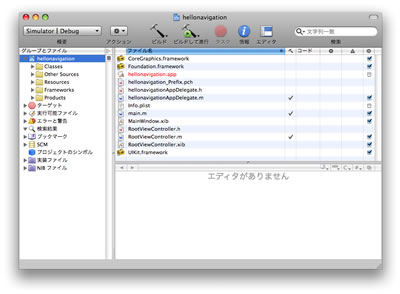
ただ、実は既に何のコードも書かなくてもリストビューアプリケーションの枠は完成していて実行することまで出来る状態にあります。
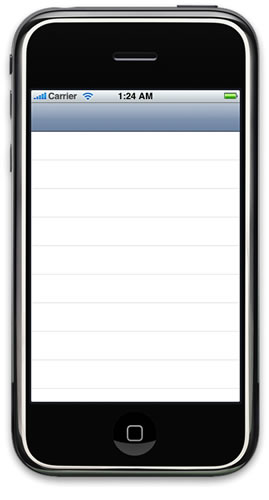 試しに、左上のアクティブSDK項目がSimulator | Debugとなっていることを確認して、ビルドして実行ボタンを押してみます。
試しに、左上のアクティブSDK項目がSimulator | Debugとなっていることを確認して、ビルドして実行ボタンを押してみます。
右のようなシミュレーターが別途起動してもぬけの殻ではありますがリストビューアプリケーションが起動するはずです。
後は、リストのタイトルにでもHello Worldと表示させられれば第一段階は終了と出来そうです。
ここからはコーディングが必要ですので幾つかの情報源を観察してみます。
などが参考になります。
いよいよiPhone SDKのチュートリアル(備忘録)に入ります。
各チュートリアルのステップは下記のサイトマップにある「ソフトウェア/iPhone SDK」の並びに表示されていますので、ご覧下さい。
分散ビルド環境について
分散ビルド環境を利用すると、Googole APIなど数百ものコードをビルドしなくてはならないような場合にもスピーディにビルドを実行することが出来ます。Mac Miniなど据え置きのMacをサーバーとして常時起動している場合などは活用しない手はありません。
古いバージョンのSDKでビルドしたい場合
XCode+SDKの新しいバージョン(例えば3.2)をインストールすると、SDK2.0, 2.2.1などの古いSDKが強制的に削除されてしまい、古いSDK環境に合わせたビルドが出来なくなってしまうことがしばしばあります。
このようなときには、古いインストーラー(dmg)をマウントして、Packageの中からSDKを個別にインストールします。注意点としては、
- シミュレーター、実機用の両方を区別して必要なものを全てインストールする。
- インストール先フォルダは、Developperを明示的に指定する。
の2点です。
- iPhone全般、一般
- iPhone OS 3.0ベータ版のレビュー
- iPhone OS 4.0ベータ版のレビュー
- iPhone SDKの開発環境、XCodeの基本
- iPhoneチュートリアル
- XCodeの便利なショートカット
- iPhone技術情報、開発テクニック
- iPhoneのSQLite3周りのテクニック
- iPhone SDKのトラブルシューティング
- iPhone SDKでGoogle Apps APIを利用する
- iPhone SDKを使ったデバッグ手法
- お勧めリンク
- ダウンロード
- ストリーミング関連
- Macintosh関連
-
- Macでも使えるDVDドライブ
- Leopard詳解
- iLife詳解
- Macの修復方法特集
- Apple MacBook (Pro)
- Macで無線LAN802.11n
- 新旧MacBookベンチマーク
- フルHD編集Apple iMovie&Final Cut Express
- ROXIO Toast Platinum
- フルHD編集Apple Final Cut X
- MacBookのHDD換装方法
- MacとWindowsのファイル共有
- MacでWindowsを遠隔操作
- WinユーザーのためのMac概論
- 無料の辞書検索ツール 英辞郎
- 代表的なタブブラウザの比較
- Macお勧めのフリーソフト紹介
- 無料のOffice環境 NeoOffice
- エミュレータ比較
- Macで最適バックアップ
- iGeek Indelible
- intego PersonalBackup
- EMC® Retrospect® for Mac
- Mac版 ウイルス対策
- Ruby On Rails インストール(Mac編)
- Ruby On Rails 開発の初歩(Model)
- Ruby On Rails 開発環境RadRails
- Ruby On Rails DBメンテナンス
- Excel, Wordを使ってMacで年賀状宛名印刷
- Windows関連
-
- EaseUS Todo Backupで完璧バックアップ
- DVD, Blu-rayリッピングツール AnyDVD HD
- キャプチャーソフト hunuaaCap
- Windows2003でリモートデスクトップ7を動かす
- 最適なバックアップソフトは
- robocopyによるバックアップ
- リージョンフリー
- リージョンフリー化を有効活用
- マルチブート
- Antivir®
- eTrust Antivirus
- AVG AntiVirus
- C#徹底講座
- メーラー Mailer
- VBA徹底活用術
- JustSystemメーラーShuriken
- FTPソフトとコマンドライン解説
- DOS/Vパーツリンク集
- Oracle10gBronze試験対策
- CDからMP3へ簡単に変換する方法
- メディアなど
- ハードウェア
-
- iPhone 3G
- iPhone 4
- iPod+iTunes
- iPhone SDK
- 色域(AdobeRGB)
- hp mini 1000
- 環境紹介
- KDDI au新旧プラン研究
- DVDをMP4にコンバート
- 無線LAN環境802.11n
- キャプチャボード
- HD-LANによるネットワークストレージ構築
- NEC LavieJ LJ500/5A
- LavieJ HDD換装
- LavieJ 調子の悪いHDDの復旧
- LavieJ 無線LANモジュールの換装
- LavieJ メモリの追加
- LavieJ バックアップ作成と復元
- Intel PRO/Wireless 2200BG
- 液晶・プラズマテレビ比較
- プリンタ(hp PSC2550)
- 万能リモコン クロッサム
- 婦人体温計 プチソフィア
- 婦人体温計 マドンナ
- ソフトウェア/サービス/開発SDK
- デジタル一眼レフカメラ
- テクニカル記事
- 趣味関連
- ゲーム 〜楽しいゲームの紹介や攻略法
- RoverMNI(ローバーミニ)
- 雑記
- その他
-
- ネットバンキングに便利な金融機関
- 便利なサイト翻訳機能
- 便利ツール GMail
- 無料電話Gizmoの嘘とほんと
- リンク:一般ページへのリンク集
- 相互リンク:相互リンク募集中!
- 本ページの統計:本サイトの統計データ公開
- コメント・フィードバック