MacBook Pro、新旧MacBookに関する情報を公開。Intelチップを搭載した新型Macについて掘り下げます。
更新:13/05/06 | Macの修復方法 | Mac Repare
Macのトラブル・故障
まず、Mac(Apple)はUNIXベースを根拠に堅牢性をアピールすることがたまにあるのですが、私の経験上Windowsと比べて決して堅牢ではありません。むしろ、周辺のツールが充実していないため不利ではないかと思われます。
MacBookは所詮ノート型コンピューターですので、物理的にヒンジが故障したり、液晶が故障したり、HDDが故障したりし易い構造になっていますし、MacMiniなども熱がこもりやすく特に日立製のHDDについて障害が耐えなかったりします。
主にその障害箇所は次のように大別されます。
- 本体マザー周り:全く起動しない。電源が入らないなどの問題の原因。
- 本体だがその周辺:液晶の縦線。ヒンジの摩耗。バッテリーの問題など。多種多様。
- HDD:ディスク障害。読み取り、書き込みエラー。ディスクユーティリティでの修復が出来ないなどの問題の原因。
ここで、大まかに症状をまとめてみました。
- 起動時の問題
- 起動はするがデスクトップの問題
- 正常に起動したように見えるがHDDに問題(ファイル操作時にエラーが発生する)
まず、1にも関わりますがブート時のキーアサインについてまとめておきます。
| キー入力 | 説明 |
| 起動時に「C」キーを押す。 | コンピュータに付属の Mac OS X インストールディスクなどの起動可能な CD または DVD から起動します。 |
| 起動時に「D」キーを押す。 | インストール DVD 1 がコンピュータに挿入されている場合は、Apple Hardware Test (AHT) から起動します。 |
| ビープ音が 2 度鳴るまで「option + command + P + R」キーを押し続ける。 | NVRAM のリセット 私は、これで問題が解決したことはありません。 |
| 起動時に「option」キーを押す。 | Startup Manager が開き、起動する Mac OS X ボリュームが選択できます。メモ:「N」キーを押すと、最初の起動可能なネットワークボリュームも表示されます。起動ボリュームがリストされた状態でF12を押せば、光メディアを取り出すことが出来ます。 |
| イジェクトボタンまたは「F12」キーを押すか、あるいはマウス (トラックパッド) のボタンを押し続ける。 | 光学式ディスクなどのリムーバブルメディアをすべて取り出します。 |
| 起動時に「N」キーを押す。 | 互換性のあるネットワークサーバ (NetBoot) から起動しようとします。Mac ServerOSが必要となります。一般ユーザーが恩恵にあずかることはあまりないでしょう。 |
| 起動中に「T」キーを押す。 | FirfeWire ターゲットディスクモードで起動します。どうしてもMacが起動しないが、データだけは救出したい場合の一つの手として、ターゲットモードにしてFireWire接続した別のマックにドライブをマウントするという方法が考えられます。 HDDの損傷が激しいと、認識されないこともあります。 |
| 起動中に「shift」キーを押す。 | セーフブートモードで起動し、ログイン項目を一時的に無効にします。 軽度のHDD障害などはセーフブート時に強制実行されるfsckプロセスによって修復される場合も多いため、一度試してみる価値はあります。 |
| 起動時に「command + V」キーを押す。 | Verbose モードで起動します。どのように起動プロセスが進捗し、どこでどんな問題が出て止まっているかを確認することが出来ます。 バーボスモードにするだけで、起動時の障害現象が変化する場合もあるので、一度試してみる価値はあります。 |
| 起動中に「command + S」キーを押す。 | シングルユーザモードで起動します。 fsckプロセスが起動しないので、HDDの致命的な障害などがあってMacOSが起動しない場合には最後の頼みの綱となります。 |
| 起動時に「opition + N」キーを押す。 | デフォルトの起動イメージを使って NetBoot サーバから起動します。 |
| 起動中に「command+V+Shift」を押す。 | セーフブートをバーボスモードで起動することが出来ます。どのように起動プロセスが進捗し、どこでどんな問題が出て止まっているかを確認することが出来ます。 |
| 電源を落として、全てのケーブル類を抜いた後で電源ボタンを5秒以上押し続ける。 | 私はこれで問題が解決したことはありませんが、システムリセットが掛かるそうで、システム障害などであれば何か良いことが起きる場合もあるのかも知れません。 |
特に重要なキーアサインについては赤文字としました。
また、Windows用のキーボードをMacに接続して利用する場合のキーアサインは次のようになります。
- commandキーはWindowsキーになります。
- optionキーはAltキーになります。
- イジェクトキーは一般的にWindows用のキーボードにはないのですが、ブート時に限らずF12キーの長押しで代用できます。
修復の開始
ここからは、実際に私が実行したり経験した内容を元に修復の順番や効能、デメリットなどをまとめていきたいと思います。
ディスクユーティリティでの修復
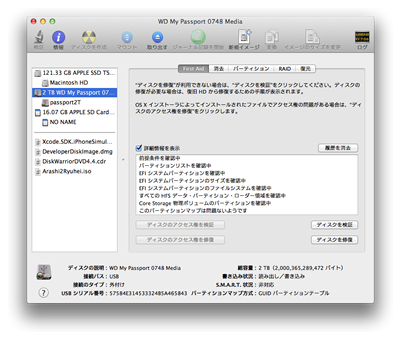 OSが正常に起動しているのであれば、そこからディスクユーティリティでの修復を試みるのも一つです。些細な問題であれば、一応 正常に修復してくれるときもあります。しかし、少しでも手に負えない状況となると、「ディスクユーティリティによって、このドライブの一部に致命的なハードウェアエラーがあることが報告されました。このドライブがまだ動作している場合は、できるだけ多くのデータをバックアップしてから、正常なドライブと交換してください。」といったメッセージが表示されてどうにもなりません。
OSが正常に起動しているのであれば、そこからディスクユーティリティでの修復を試みるのも一つです。些細な問題であれば、一応 正常に修復してくれるときもあります。しかし、少しでも手に負えない状況となると、「ディスクユーティリティによって、このドライブの一部に致命的なハードウェアエラーがあることが報告されました。このドライブがまだ動作している場合は、できるだけ多くのデータをバックアップしてから、正常なドライブと交換してください。」といったメッセージが表示されてどうにもなりません。
右は、First Aidでディスクを検査した際に正常な状態を検出した場合のメッセージ例です。
シングルサインオンモード
起動時にコマンド+Sを押しっぱなしにするとMac OSXはシングルサインオンモードで起動します。このモードではログインするアカウントなどを選択しないため、若干の起動プロセス割愛がなされます。
しかしながら、私の経験では問題が解消される事はありませんでした。ギアが回転したままの状態になるような場合には、ログが画面に表示されるのでバーボスモードと併せて試してみると切り分けの一助にはなるかも知れません。
また、コマンドラインで起動しUNIXコマンドを実行することが出来るためデータの復旧などが可能です。一応、最低限のコマンドを挙げておくとすれば以下の通りです。
- ls
- 現在のフォルダのリストを表示。
- cd
- フォルダ名。で、フォルダ間の移動。(..で親フォルダに移動)
- fsck -fy
- ディスクの検査を実行。但し、インストールディスクから起動してのディスクユーティリティでの修復に失敗する場合は、同様の結果となるだけで意味はありません。
- reboot
- マシンを再起動。
- pico
- エディタです。他にもEmacs, viなど起動が可能ですが比較的使いやすいと思います。
- man
- 各コマンドの使用方法を英語で確認できます。わらにもすがるときには、時間が掛かってもよく読んでみましょう。
セーフモード(Macではセーフブートが正式名称)
起動時にShiftキーを押しっぱなしにすると、セーフモードで起動するはずです。
しかし、私の環境ではセーフモードへの移行を確認することが出来ませんでした。ジミヘン(起動音)を聞いてからShiftキーを押さなくてはいけないようですが、起動音を消しているためタイミングが分からなかったせいかもしれません。
コールセンターのオペレーター曰くは、起動音を押す前からShiftキーを押したからと言ってセーフブートしないとは聞いたことがない。と、とんちのような回答を頂きました。
ログモード(バーボスモード:Verbose Mode)
起動時にコマンド+Vキーを押しっぱなしにすると、起動ログが表示されるようになります。起動プロセスでどんなことが起きているのか、どこで止まっているのかなどを知る手がかりになります。
MacBook ProのHDD障害時にここで、有ることに気づきました。デバイスを2回マウント失敗(?)して強制再起動(Mach Reboot)が掛かっているのです。この現象は何度再起動しても同じで、どうもHDDに問題があるようでした。
コマンド+V+Shiftでセーフブート時もバーボス表示とすることが可能です。特にfsckが自動的に起動されている場合には、ここで問題があるとバーボス表示で直ぐに分かります。fsckは2回実行され、2回失敗するとHaltしたり、ぴたっと止まったりするようです。要は正常に起動することはありません。
fsckをスキップできないか、さんざん調べましたが他のUnix, Linux, BSDなどではshutdown -fなどで可能なOSもあるようですが、MacOSではこんなオプションはshutdown, reboot, fsckに存在せず事実上回避不能と判断しました。fsckさえなければ正常に起動するのにと言った場合には非常にお節介でやっかいな起動プロセスと言えます。
インストールディスクからディスクユーティリティ
インストールディスクから起動すると、ディスクユーティリティを使うことが出来ます。ディスクユーティリティには問題の発見と修正を行う機能が備わっているので、これを利用してみました。しかしながら、カタログツリーが壊れています……といった内容のエラーがログに残るだけで修復は出来ませんでした。
大体の場合、このカタログツリーが壊れていますというメッセージでディスクユーティリティでの修復が出来ない場合が多いように思われます。また、MacMiniのHDD障害時にはこの修復を行い(カタログツリーが壊れているので中止になって)MacMiniが起動しなくなってしまうと言う逆効果も見られました。
インストールディスクから修復インストール
同じく、インストールディスクを使って修復インストールを試みてみました。しかし、このHDD(ターゲット)にはインストールできませんといったメッセージが表示され、フォーマットしてからクリーンインストールするよう促されます。これでは、データが救えませんので一度キャンセルせざるを得ませんでした。
ターゲットディスクモードでデータの救済
データを救済さえ出来れば、アプリケーションの再インストールの手間はありますがOSXのクリーンインストールという方法は悪くありません。そこで、Tキーを押しながらMacBook Proを起動してターゲットディスクモードにしました。
この状態で、FireWire(IEEE1394)にて別のMacに接続すると通常のHDDとしてマウントすることが出来るのです。実際にはMacBookを使ってMacBook Proの壊れた内蔵HDDをマウントしました。
この状態で、デスクトップ、書類(Documents)、Photo辺りのフォルダ救済を試みました。しかし、非常に時間が掛かった末にエラーでコピーできないという状況で、ごく一部のファイルはコピーできたのですがほとんどはファインダーに一覧表示さえ出来ませんでした。
HDDの状態が悪化すると、ターゲットモードにしてもドライブが見えなくなります。こうなると、ターゲットモードでのデータ復旧は出来ません。シングルユーザーモードでコマンドラインからデータを救うと言った方法しか無くなるかも知れません。
iGeekのDataRescueIIによる救済
最後の手段として市販のアプリケーションを使った救済を試みました。コストは掛かりますがデータの価値がコストに見合えば致し方ない選択といえます。選択したのはDataRescue(データレスキュー)というアプリケーションです。次のような特長があります。
- ディスクに編集を加えないため被害を悪化させることがない。
- 日本語版が存在している。
- ダウンロード購入が可能で、直ぐに入手できる。
- 試用版が存在している。
- ターゲットディスクモードを利用できる。(起動しなくなったHDDを復旧できる)
非常に良くできたアプリケーションです。早速、試用版をダウンロードして試してみたところ、数時間掛かってほとんどの必要なファイルが復旧できることが分かりました。途中、複数のエラーがログに表示されたので、やはりHDDが問題のようです。
結局、日本のホームページ(代理店、ローカライズベンダー)からはパッケージ版しか購入できずダウンロード版を入手できないことが分かったので、英語のサイト(本当のメーカーページ)から購入することにしました。
日本のサイトから購入すると15,000円しますが、英語のサイトでは99$で購入できるので12,000円くらいで入手できることになります。

更に、英語版用に購入したライセンスキーは、試用版としてインストール・起動していた日本語版に通用することが分かりました。英語のサイトから購入すれば、安価にダウンロード版を、しかも日本語版を購入・利用できるということになります。
結果的に、データを待避した後、インストールディスクからフォーマット、クリーンインストール、アプリケーションの再インストールという労力を払って復旧のめどは付きましたが、HDDの物理的な問題があるとすると、いつまた同様の問題が起きるか分かりません。
私はバージョンIIを保有していますが、現在はバージョンIIIがリリースされています。
iGeekのDrive Genius
 同じくiGeekとなってしまいますが、Drive Geniusを利用するとディスク自体の復旧を試みることが可能です。特に有用な機能は以下です。
同じくiGeekとなってしまいますが、Drive Geniusを利用するとディスク自体の復旧を試みることが可能です。特に有用な機能は以下です。
- 修復(作業の前には、必ずデータのコピーをおとりください)
ダメージを受けたドライブの修復を行い、操作性の改善を行います。(スピードアップ) - スキャン機能
リアルタイム不良ブロックスキャンと、一連の非破壊読取りテストを行い、ドライブの安定性を診断します。 - DrivePulse™(ドライブパルス)
ドライブの状態を監視し、トラブルの予兆を検知してアラートを出します。モニタリングはコンピューターの未使用時に動作するので、キー操作が重くなりません。 - パーティション設定
OSXでパーティションの作成、削除、拡張、縮小、移動が自在にできます。パーティションを設定することで、ドライブがより効率的に使えます。Boot Campも対応。
他にも機能がありますが、殆ど使ったことがありません……。
DrivePulseを使うと、常時(定期的に)各ドライブのヘルスチェックを行ってくれるので、精神衛生上良いです。
ALSOFTのDISKWARRIOR
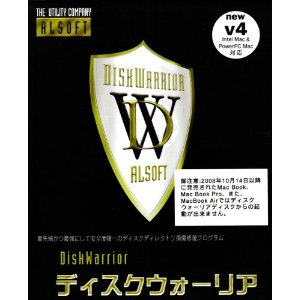 TimeMachineでの障害が発生したときには、DataRescueは無力でした。TimeMachineは特殊なデータ構造(スパースバンドルディスクイメージ)にデータを格納しているためと思われます。
TimeMachineでの障害が発生したときには、DataRescueは無力でした。TimeMachineは特殊なデータ構造(スパースバンドルディスクイメージ)にデータを格納しているためと思われます。
このTimeMachineに対応している唯一の復旧ソフトがDISKWARRIORであったため購入しましたが、結果としてはTimeMachineのデータを救うことは出来ませんでした。DISKWARRIORも海外の直販サイトから購入しましたが、日本でもDISKWARRIOR(ディスクウォーリア)を購入することが可能です。
DISKWARRIORもブータブルディスクを郵送してくれるので、Macが起動しなくなってもディスクからブートして修復を試みることが可能です。カタログツリーが壊れていますという問題によってディスクユーティリティでの修復が出来ない場合、またDataRescueで復旧が出来ない場合にはDISKWARRIORで修復を試みるのが最後の手段となります。
DVDからブーとした後、アプリケーションの画面が表示されたら「Rebuild」ボタンをクリックしてカタログツリーを再構築します。再構築が完了すると、プレビューディスクからデータを復旧することを強く推奨(highly recomend)されます。Previewボタンをクリックして、重要なファイルは別のディスクに待避するのが賢明と言えそうです。
最終的な復旧手順
これだけ色々なツールがあると目移りしますが、どうしてもドライブ、データを救いたい時には全てを買いそろえておいても損はありません。(というか、他に選択肢がある場合には良いのですが無い場合が多いです)
私が幾度となくデータ欠損やドライブ不良に見舞われながら見いだした復旧手順は以下の通りです。
- ドライブを認識するか確認。起動ディスクの場合、外付けにして認識させるのも一手です。
- 余裕があれば、Data Rescueでデータを復旧(別のドライブにコピー)。Finderから重要なデータを別のドライブにコピー、バックアップするなどの手段もこの段階でしておきます。
- Disk Utility(ディスクイーティリティ)のFirst Aidで復旧を試みる。
- それでも駄目な場合、Drive Geniusで修復を試みる。
- それでも駄目な場合は、Disk Warriorで修復を試みる。(ここでやっと復旧する場合もあります)
- これらの後、念のためDrive Geniusの表面チェックでドライブ全体をチェックする。
- Disk UtilityのFirst Aidで問題が復旧されていることを確認する。
Parallels Desktopイメージの修復、復旧
現在の私のサーバー環境は、Parallels Desktop上でWindows2003Serverを運用しているため、HDD障害時には単純にMacのHDDからイメージを復旧すれば問題が解決すると言った単純な構成ではありません。
Parallelsのイメージファイルが単純コピーできない
問題の全てはこの、Parallelsのイメージファイル(拡張子pvm)を単純コピーできないという現象から始まりました。Parallels Desktopを利用するメリットは、高価なWindows用のバックアップソフトを購入しなくても、Parallels Desktopを終了してWindowsイメージをバックアップメディアにコピーするだけで、フルバックアップが実現できるという点です。
所が、この普通のコピー処理が途中でエラーとなり実行できない現象に悩まされるようになりました。Parallels Desktopのメーカーサポートと英語でやりとりしながら、最終的に「クローンを作成する」事でイメージのコピーを作成できることが分かりました。
MacのHDDに致命的な問題が発生
その日は来ました。MacのHDDに致命的な問題が発生し、起動できなくなりました。手は尽くしましたが、fsckで転けて起動できないようです。DiskWarriorやDataRescueを使ってMac上のParallels最新イメージをFireWireドライブにコピーしましたが、このコピーはエラーが出て起動しませんでした。(Invarid Image?)
直前に作成していたクローン(拡張子pvm)があったため簡単に復旧可能だと楽観視していたのですが、これを別のMacMiniのParallels Desktopで起動しようとしたところ、ブートフェイズで固まりうんともすんとも言いません。何度やり直しても同じ。Parallels Desktopのセーフモードを試して見るも、単純に起動前に自動的にスナップショットをとるだけの代物で期待はずれでした。
VMWareを経由して洗浄する作戦
VMwareConverterで作成したコンバートイメージもありましたが、こちらも同じようにブートしない始末。コンバーターの類は幾つか試しましたが、結果的にうまくいきませんでした。
アップルコールセンターに電話してみる
ダメ元でアップルのサポートセンターに電話してみました。AppleCareにも入っているので、マニュアルやWebに載っていないfsck迂回方法や、スパー修復コマンド、奇想天外な発想によるサルベージ作戦を期待しましたが全くの期待はずれ。予想戸通りの期待はずれ。電話を受けた人もただのマニュアル人間で、エンジニアではないようでしたので仕方がなかったかも知れません。
何となく思い出してHDDイメージをマウント!
最後に、何となくそんな機能があったなと思い、イメージファイル(拡張子pvm)のコンテキストメニューからパッケージの内容を表示を選択し、
ハードディスクイメージのファイル(拡張子hdd)をダブルクリックしてみました。すると! なんと、ドライブをMacのローカルドライブとしてマウントすることが出来たのです。
こうして、マウントされたドライブの中から必要なデータを取り出して、正常にブートできるWindowsイメージにコピーして、概ね復旧をすることが出来ました。
「概ね」というのは、実はマウントできたこのイメージも損傷を受けており全てのファイルが取り出せたわけではなかったのです。幾つかのファイルは完全に失われ、幾つかのファイルは開いてみると破壊されていました(テキストファイルなのにバイナリのようになっていたり)。
他のバックアップデータと合わせながら、なるべく最新の状態に近づけるのが関の山でした。
Yahoo!MoneyLookの問題
また、Yahoo!MoneyLookのデータをサルベージするのに少し手間取りました。最終的に次の手順を踏むことで、元の状態までロールフォワードすることが出来ました。
- 古いが正常に稼働していたMoneyLookのインストールデータをコピーして戻す。
C:\Program Files\MoneyLook2
をそのままコピーしました。一度既存のものをアンインストールした方が良いかもしれません。(またはリネームして保存しておく) - C:\Program Files\MoneyLook2\MoneyLook_Ver_Y\userを、最新のサルベージデータで上書きします。(元のuserフォルダーは一応保存しておく)
- ここまできて、初めてMoneyLookを起動します。すると、失われたアップデートをひとしきりダウンロード、適用し最新のプログラム状態に復旧されます。
- MoneyLookを起動して、動作確認して終了です。
正常に動作しなかった操作、作業、現象
- バックアップファイル(C:\Program Files\MoneyLook2_bup\MoneyLook_Ver_Y\backup内のYHJMyAccount20100629032104.sxaといった拡張子sxaのバックアップデータ)を指定してインポートする方法が最も正攻法と思われましたがデータベースの形式があいませんと言ったエラーが出てあっさりと失敗してしまいました。
- いきなり、最新のイメージ全てを上書きコピーする。起動すらしなくなりました。古くても、なるべく拒絶反応が出ないバージョンのインスタンスをコピーすることが肝要です。
- 同様に、アンインストールしてとても古い(MoneyLook2) をインストールする。鬼のようにアップデートが走るはずでしたが、16件目くらいで不可思議な動き(アップデートを適用するため、再起動しますと、2回ほど表示されて何も起動できなくなる)となりアップデートが終了してしまいます。
MoneyLook_new.exeといった名前のがあるので、名前を変更して起動してみましたが解決しませんでした。 - MoneyLook3をインストールするという方法も一般的には選択肢となりますが、Windows2003にはMoneyLook2しかインストールできないため、断念しました。
- プログラムをアップデートした後で、最新のuserフォルダを上書きする。一見、正常に起動して動作しているように見えましたが、みずほ銀行のオンラインデータを取得するときに次のようなエラーが出て先に進めなくなりました。
- エラー内容 :
bmizuho.fas GetTransactionList
[104][1]オブジェクトでサポートされていないプロパティまたはメソッドです。
(line:2084)
- 一応、サポートセンターには問い合わせてみましたが、再インストールしてみて下さい。という何ともお粗末な回答でした。
IEのコンポーネント互換性の問題かと思い、IE8をアンインストールしてIE6:6.0.3790.3959に戻してみましたが変わりませんでした。何処かで掛け違ったボタンが元に戻らなくなったようです。
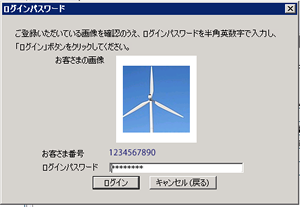 後になって考えると、みずほ銀行のログインパスワードの入力を求めるダイアログを表示する部分で問題が起きているようです。正常な環境では、アップデートのフェイズで表示されるログインダイアログ(IEからJavaScriptで出しているものをリダイレクトしているように見える)が表示されているのに、問題の環境ではそれが出ていませんでした。
後になって考えると、みずほ銀行のログインパスワードの入力を求めるダイアログを表示する部分で問題が起きているようです。正常な環境では、アップデートのフェイズで表示されるログインダイアログ(IEからJavaScriptで出しているものをリダイレクトしているように見える)が表示されているのに、問題の環境ではそれが出ていませんでした。
WindowsMediaPlayerの再生時に「ライセンス取得時にエラーが発生」して動画を閲覧できなくなった
以下、修復方法です。
- マイコンピュータかエクスプローラを起動します。
- [ツール] メニューの [フォルダ オプション] をクリックし、[表示] タブをクリックします。
- [詳細設定] ボックスの一覧の [ファイルとフォルダの表示] で、[すべてのファイルとフォルダを表示する] のオプションをクリックし、[OK] をクリックします。
- Windows Media DRM フォルダが見えるようになるので、これを探し出してリネームします。
Windows XP/2000の場合 C:¥Documents and Settings¥All Users¥DRM
Windows 98/MEの場合 C:¥Windows¥DRM
この後、WindowsMediaPlayerを起動して、DRMを再構築した後にMirakagi、GetAFSStreamなどのツールが利用可能となりました。

- お勧めリンク
- ダウンロード
- ストリーミング関連
- Macintosh関連
-
- Macでも使えるDVDドライブ
- Leopard詳解
- iLife詳解
- Macの修復方法特集
- Apple MacBook (Pro)
- Macで無線LAN802.11n
- 新旧MacBookベンチマーク
- フルHD編集Apple iMovie&Final Cut Express
- ROXIO Toast Platinum
- フルHD編集Apple Final Cut X
- MacBookのHDD換装方法
- MacとWindowsのファイル共有
- MacでWindowsを遠隔操作
- WinユーザーのためのMac概論
- 無料の辞書検索ツール 英辞郎
- 代表的なタブブラウザの比較
- Macお勧めのフリーソフト紹介
- 無料のOffice環境 NeoOffice
- エミュレータ比較
- Macで最適バックアップ
- iGeek Indelible
- intego PersonalBackup
- EMC® Retrospect® for Mac
- Mac版 ウイルス対策
- Ruby On Rails インストール(Mac編)
- Ruby On Rails 開発の初歩(Model)
- Ruby On Rails 開発環境RadRails
- Ruby On Rails DBメンテナンス
- Excel, Wordを使ってMacで年賀状宛名印刷
- Windows関連
-
- EaseUS Todo Backupで完璧バックアップ
- DVD, Blu-rayリッピングツール AnyDVD HD
- キャプチャーソフト hunuaaCap
- Windows2003でリモートデスクトップ7を動かす
- 最適なバックアップソフトは
- robocopyによるバックアップ
- リージョンフリー
- リージョンフリー化を有効活用
- マルチブート
- Antivir®
- eTrust Antivirus
- AVG AntiVirus
- C#徹底講座
- メーラー Mailer
- VBA徹底活用術
- JustSystemメーラーShuriken
- FTPソフトとコマンドライン解説
- DOS/Vパーツリンク集
- Oracle10gBronze試験対策
- CDからMP3へ簡単に変換する方法
- メディアなど
- ハードウェア
-
- iPhone 3G
- iPhone 4
- iPod+iTunes
- iPhone SDK
- 色域(AdobeRGB)
- hp mini 1000
- 環境紹介
- KDDI au新旧プラン研究
- DVDをMP4にコンバート
- 無線LAN環境802.11n
- キャプチャボード
- HD-LANによるネットワークストレージ構築
- NEC LavieJ LJ500/5A
- LavieJ HDD換装
- LavieJ 調子の悪いHDDの復旧
- LavieJ 無線LANモジュールの換装
- LavieJ メモリの追加
- LavieJ バックアップ作成と復元
- Intel PRO/Wireless 2200BG
- 液晶・プラズマテレビ比較
- プリンタ(hp PSC2550)
- 万能リモコン クロッサム
- 婦人体温計 プチソフィア
- 婦人体温計 マドンナ
- ソフトウェア/サービス/開発SDK
- デジタル一眼レフカメラ
- テクニカル記事
- 趣味関連
- ゲーム 〜楽しいゲームの紹介や攻略法
- RoverMNI(ローバーミニ)
- 雑記
- その他
-
- ネットバンキングに便利な金融機関
- 便利なサイト翻訳機能
- 便利ツール GMail
- 無料電話Gizmoの嘘とほんと
- リンク:一般ページへのリンク集
- 相互リンク:相互リンク募集中!
- 本ページの統計:本サイトの統計データ公開
- コメント・フィードバック