liveCapture2で実現するUSBカメラを使った無料の動画配信サーバーと、クライアント環境の解説。
ホーム / Streaming
更新:07/04/25 | ライブカメラで動画配信 | Streaming
ハードウェアの準備
ここでは、USBカメラを使ってインターネットを介した映像配信をするための様々な情報を公開していきます。
24時間配信をするのであれば、いわゆるサーバーが必要です。最近では、ネットワーク直結型のWebカメラも安価に入手できるようになってきたので、カメラ自体に配信サーバーを内蔵している製品を選択するのも一つの選択肢です。
それでも、本ページの内容は参考になると思います。
サーバーといっても普通のPCで構わないのですが、少なくとも24時間インターネットからのアクセスに応じられる環境が必要です。
一般的にはルーターなどのファイヤーウォール設定を変更する必要もあると思います。最近のルーターであれば、DMZ設定などで簡単にセグメント分けしてサーバー化することもできると思います。
USBカメラも必須です。
メーカーについては基本的に何処でも構いません。個人的にはLogiCool社製のカメラがお勧めです。最近は、自動的に対象を捕捉してカメラの方向を調整してくれる高機能なカメラもありますので、用途に合わせて選択します。
ソフトウェアの準備
個人的に色々と映像配信ソフトを見ましたが、LiveCapture2というフリーソフトが機能・価格(無料!)共にベストだと思われます。
主な機能は次の通りです。
- 動画のWEB配信(〜30FPSまで)
- スナップショット画像のFTPアップロード
- スナップショット画像の携帯端末配信
- メールによる遠隔操作
- モーションキャプチャ(動きがあった場合だけ反応)
注目すべき点は、フリーソフトでありながら「動画」を配信でき、ブラウザからアプレットを呼び出して再生するため特殊な再生ソフトも必要ないという点です。
メールによる遠隔操作も、使い方によって用途が広がる機能です。
LiveCapture2 トラブルシューティング
LiveCapture2
- 導入の手引き
- まずはUSBカメラを正しく導入します。一般的にCD-ROMなどでドライバーが同梱されているはずなので、説明書などを見ながらインストールします。
- 次にLiveCaputre2を入手・インストールします。LiveCapture2 をダウンロードこのとき、接続対象カメラとして前述のUSBカメラが表示されない場合は、正しくUSBカメラがインストールされているかどうかを確認します。
通常、ここでつまずくことはあまりないと思われます。 - WEB配信さえ出来ればいいと言う場合は、モーションキャプチャなどの使用チェックを外しておきます。
- WEB配信のFPS設定は5〜10にしておくと大幅にCPU利用率を節約できます。どんなに30FPSを指定してもネットの回線速度がボトルネックとなってなめらかな映像は得られない場合があります。環境と用途のトレードオフとなります。
- 画面左下の再生ボタン▲をクリックすると、配信が開始されます。
右上の□をクリックすると、タスクバーに収納されます。 - ブラウザから配信映像を見る
- インターネットにさえ繋がっていれば、世界中どこからでも配信された映像を見ることが出来る…。なんとも素晴らしいことなのですが、意外とトラブルが多いポイントです。
- まず、LiveCapture2自体が簡易的なWebサーバー機能を持っているため、同じ家庭内LANから配信サーバーにアクセスしているのであればhttp://サーバー名:8080とすれば、原則としてLiveCapture2の画面が表示されるはずです。
- Macからも配信画像を受信可能です。
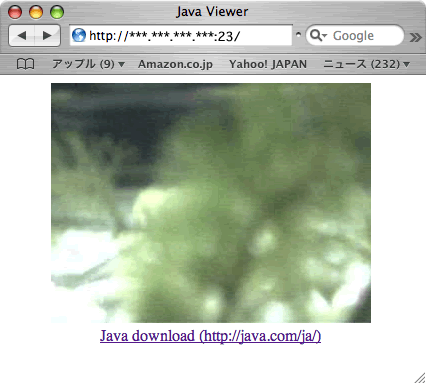 後述の通り、Windows系ではIEのJava設定によって受信できない場合があるので注意が必要ですが、Macの場合は最初からSUN Javaを利用しているので、その点は心配ありません。
後述の通り、Windows系ではIEのJava設定によって受信できない場合があるので注意が必要ですが、Macの場合は最初からSUN Javaを利用しているので、その点は心配ありません。
ただし、Firefoxなどではセキュリティ確保のため一般的ではないポートへのブラウザからのアクセスができないので注意が必要です。 - Firefoxでアクセスした場合に"このアドレスへの接続は制限されています:通常 Web ブラウズ以外の目的で使用されるネットワークポートがこのアドレスでは使用されています。ユーザを保護するためにリクエストをキャンセルしました。"などと表示される場合には、アドレス欄に about:config を入力し設定を変更します。
- 設定名 network.security.ports.banned.override を見付けて、アクセスを許可したいポート番号(後述の23など)を入力します。
この設定名が存在しない場合は、右クリック→新規作成→文字列を選び、その後指示に従って入力します。

LiveCapture2 トラブルシューティング
一発で表示された場合はラッキーだと思って、読み飛ばさずに将来のためざっと目を通しておくことをお勧めします。
- 有無をも言わさず、ブラウザにエラーが表示される
- クライアントの環境から、サーバーの指定ポート(8080)にアクセスできていない可能性があります。
- 標準で8080ポートが配信用ポートになっていますが、企業などのセキュリティの高い環境ではルーターの設定などで不要なポートへのアクセスを禁止している場合も少なくありません。こんな場合は、LiveCapture2のポート設定を変更してみます。個人的には23に変えてうまくいった例があります。
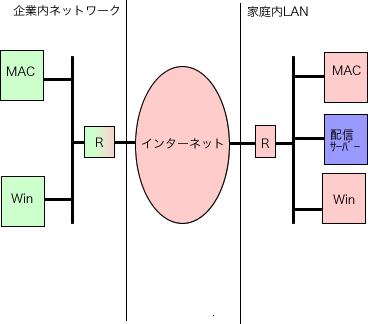 企業ネットワークなどでは外部のアクセスできるポートを絞っている場合が多いので、8080や60000など配信サーバーの標準的なポート指定ではアクセスできないことも少なくありません。
企業ネットワークなどでは外部のアクセスできるポートを絞っている場合が多いので、8080や60000など配信サーバーの標準的なポート指定ではアクセスできないことも少なくありません。- 1024以内のポートはウェルナウンポートと呼ばれるインターネットの世界でもよく利用されるポートで、それぞれに既に用途が割り当てられているのですが、個人で運用するサーバーであればその全てに対して既にサービスが起動していると言うことは考えにくいので、よく利用されそうな(=ルーターで解放されていそうな)ポートを選択します。
メールサービスを起動していないのであれば、110や25で試してみるといった方法もあります。 - 希な例として、サーバー側のルーターで8080が止まっているという可能性もあるかも知れません。8080が閉じられている場合、LiveCapture2の設定画面でこれを変更します。
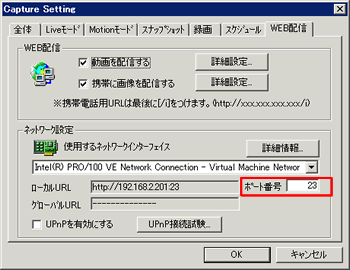
- また、2枚以上のNIC(ネットワークカード)が実装されている場合、正しいカードを選択しないと、リクエストを正しく処理できません。更に、再起動などによってNICの選択が勝手に変わってしまうことがあるようです。
- LiveCapture2〜とテキストが表示されたままの状態になる
- LiveCapture2がキャプチャー開始状態になっていない場合が考えられます。
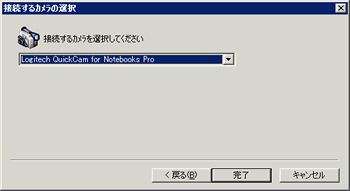 LiveCapture2のカメラ設定で、正しくカメラからデータを受信できていなかったり、正常動作していないカメラを指定したりしている可能性があります。
LiveCapture2のカメラ設定で、正しくカメラからデータを受信できていなかったり、正常動作していないカメラを指定したりしている可能性があります。 - USBカメラのメーカー製ソフトで正しくカメラ映像を受信できているか、2台以上のカメラを接続している場合に競合を起こしていないかなどを確認すると良いでしょう。
- ×マークが表示され、アプレットダウンロードエラーなどと表示される
- Eの設定で、SUN Javaを利用するにチェックが入っていない可能性があります。
- LiveCapture2で提供されているJavaアプレットはSUN Javaでしか動作しません。SUN Javaを利用するといった項目自体がない場合は、下記にアクセスして最新のJREをインストールする必要があります。 http://java.com
- Windowsの「スタート」→「ファイル名を指定して実行」から、 regsvr32 /u msjava.dll を入力し、ポップアップが表示されればmsjavaは利用できなくなります。利用できなくなったMicrosoftVMを再度利用可能な状態にするには、regsvr32 msjava.dllを実行します。
- ×マークが表示され、Notinitedなどとエラーが表示される
- IEのセキュリティを標準にしてみる。
- IEのキャッシュをクリアしてみる。
- Javaのキャッシュをクリアしてみる。(Javaコンソール→インターネット一時ファイルの削除)
- JREをアンインストールして、最新版をインストールしてみる。

- お勧めリンク
- ダウンロード
- ストリーミング関連
- Macintosh関連
-
- Macでも使えるDVDドライブ
- Leopard詳解
- iLife詳解
- Macの修復方法特集
- Apple MacBook (Pro)
- Macで無線LAN802.11n
- 新旧MacBookベンチマーク
- フルHD編集Apple iMovie&Final Cut Express
- ROXIO Toast Platinum
- フルHD編集Apple Final Cut X
- MacBookのHDD換装方法
- MacとWindowsのファイル共有
- MacでWindowsを遠隔操作
- WinユーザーのためのMac概論
- 無料の辞書検索ツール 英辞郎
- 代表的なタブブラウザの比較
- Macお勧めのフリーソフト紹介
- 無料のOffice環境 NeoOffice
- エミュレータ比較
- Macで最適バックアップ
- iGeek Indelible
- intego PersonalBackup
- EMC® Retrospect® for Mac
- Mac版 ウイルス対策
- Ruby On Rails インストール(Mac編)
- Ruby On Rails 開発の初歩(Model)
- Ruby On Rails 開発環境RadRails
- Ruby On Rails DBメンテナンス
- Excel, Wordを使ってMacで年賀状宛名印刷
- Windows関連
-
- EaseUS Todo Backupで完璧バックアップ
- DVD, Blu-rayリッピングツール AnyDVD HD
- キャプチャーソフト hunuaaCap
- Windows2003でリモートデスクトップ7を動かす
- 最適なバックアップソフトは
- robocopyによるバックアップ
- リージョンフリー
- リージョンフリー化を有効活用
- マルチブート
- Antivir®
- eTrust Antivirus
- AVG AntiVirus
- C#徹底講座
- メーラー Mailer
- VBA徹底活用術
- JustSystemメーラーShuriken
- FTPソフトとコマンドライン解説
- DOS/Vパーツリンク集
- Oracle10gBronze試験対策
- CDからMP3へ簡単に変換する方法
- メディアなど
- ハードウェア
-
- iPhone 3G
- iPhone 4
- iPod+iTunes
- iPhone SDK
- 色域(AdobeRGB)
- hp mini 1000
- 環境紹介
- KDDI au新旧プラン研究
- DVDをMP4にコンバート
- 無線LAN環境802.11n
- キャプチャボード
- HD-LANによるネットワークストレージ構築
- NEC LavieJ LJ500/5A
- LavieJ HDD換装
- LavieJ 調子の悪いHDDの復旧
- LavieJ 無線LANモジュールの換装
- LavieJ メモリの追加
- LavieJ バックアップ作成と復元
- Intel PRO/Wireless 2200BG
- 液晶・プラズマテレビ比較
- プリンタ(hp PSC2550)
- 万能リモコン クロッサム
- 婦人体温計 プチソフィア
- 婦人体温計 マドンナ
- ソフトウェア/サービス/開発SDK
- デジタル一眼レフカメラ
- テクニカル記事
- 趣味関連
- ゲーム 〜楽しいゲームの紹介や攻略法
- RoverMNI(ローバーミニ)
- 雑記
- その他
-
- ネットバンキングに便利な金融機関
- 便利なサイト翻訳機能
- 便利ツール GMail
- 無料電話Gizmoの嘘とほんと
- リンク:一般ページへのリンク集
- 相互リンク:相互リンク募集中!
- 本ページの統計:本サイトの統計データ公開
- コメント・フィードバック