AdobeのCreative Suite5(CS6)へのお得でお勧めのアップグレード方法や最新情報を発信中
更新:14/08/03 | Adobe Creative Suite5(CS6) | Software
Adobe CS6とは
Adobe CS6(Creative Suite)とは、Adobe社が主力製品として提供しているコンシューマー、ビジネスユース向けのデザインツール群のパッケージです。
元々は、Macromedia社が提供していたDreamweaverやFireworksなどのウェブデザインツール、画像編集ツールなどと、Adobe社が提供するFlash、Illustrator、Photoshopなどがデザイナー御用達のツールとして台頭していましたが、Adobe社がMacromedia社を買収することで、一つのパッケージとして提供されるようになりました。
2014現在、Adobe社の方針としてはクラウド化と称して(Creative Cloudという名前を使って)月額使用料方式にビジネスモデルを変更しているため、CS6はパッケージとして末永く利用できる製品の最終形といっても良いかも知れません。
※ 但し、Adobe Camera Rawなど最新バージョンでないと、最新のカメラRAWに対応しないといったケチな仕様により悶絶せざるを得ないときは来るかも知れません。

CS6にも幾つかのシリーズが用意されています。狙い目はDesign & Webシリーズですが相変わらずお高いので、アップグレードを検討している人は一部のソフトウェアだけアップグレードすることも検討の余地がありそうです。
- デザインツールをセットにしたDesignシリーズ
- ウェブ構築ツールとデザインツールをセットにしたDesign & Webシリーズ
- 画像系に特化したProductionシリーズ
- 全てのツールをセットにしたMasterCollection
無料体験版もあるので、Creative Cloudへ移行するかどうか機能を確認すると良いでしょう。
Adobe CS6(Bridge)のちょっとしたTips
サブフォルダも含めてキャッシュを強制的に生成しておきたい
Adobe Bridgeで扱う画像ファイルはRAW画像である事も多いはずです。RAWデータはファイルサイズが大きく取り回しに時間が掛かるため、Adobe Bridgeも自動的に都度キャッシュを生成してくれますが、幾つか課題もあります。
- 都度しか作ってくれないので、開いたことのないフォルダのキャッシュは作成されない。
- キャッシュがないと、タグやキーワードなどを認識できずフィルターして作業をする場合などに不便。
特に、「キャッシュがないと、タグやキーワードなどを認識できず」という問題については、この段階で取りこぼしがあるとフィルターから漏れて、アルバムに入れられなかった! などという最終成果物にまで悪影響を及ぼすことがありますので、知らずに使っていると大変危険です。
そこで、ツール>キャッシュ>キャッシュの作成及び書き出し
を使えば、サブフォルダを含めたキャッシュを作成してくれます。あらかじめキャッシュを作成しておくとちんたらではありますが、この後に紹介するサブフォルダ一括画像表示を行った場合でも待っていれば全ての画像を認識してくれます。
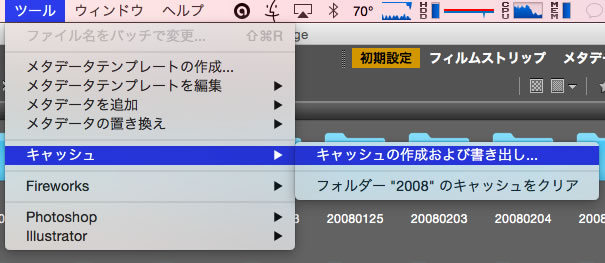
キャッシュの作成時には、「キャッシュをフォルダーに書き出し」が選択されていることを確認しておきましょう。
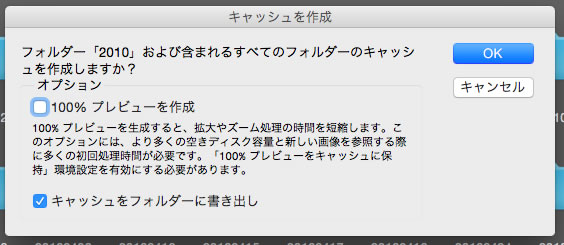
サブフォルダに入っている写真も全て表示したい
写真を大量に整理していると年代別などにフォルダ分けして管理するのが普通です。その際に、どのフォルダにどの写真が入っているのか分からなくなったり、作業を各フォルダごとにしなくてはならないことに面倒を感じたりします。
そんな時に便利なのが今表示しているフォルダのサブフォルダも含めて全ての写真を表示する機能です。
表示>サブフォルダー内の項目を表示
とすると、現フォルダー+サブフォルダーの内容を一括して表示することが出来ます。
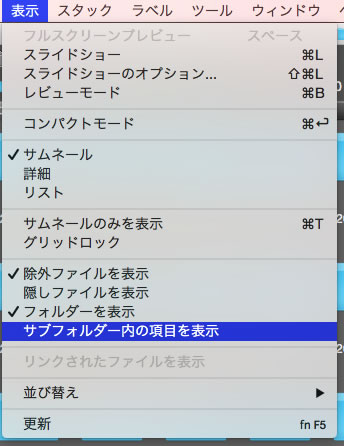
ただし、キャッシュが生成されていないフォルダー、画像については表示されないためあらかじめ前段で紹介しているキャッシュの強制生成を行っておかないと不可思議なことになります。(あるはずの画像が表示されない)
Adobe CS6(Photoshop)のちょっとしたTips
モアレを飛ばしたい(解消したい)
スキャナーから取り込んだ写真などは、特にモアレが起きやすいようです。
写真館のアリスで撮影した写真などは、表面がパール加工になっているためグラデーション部分だけでなく人の顔などにもモアレが発生してしまいます。
そこで、モアレを解消する一手段をご紹介します。
操作は簡単で、露光の補正を選択して露光パラメーターを0.25程上げてあげます。すると、モアレが解消されます。(完全に解消される訳ではありません)
右側のチャネルパレットでRGB別々に表示すると、どの光の原色がモアレを起こしているのか傾向を知ることが出来ます。Redがモアレを起こしやすく、Greenが起こしづらい印象がありますが、そうした傾向があるのかどうかは分かりません。
CS6ではスキャナから直接画像を取り込めない
CS6のPhotoshopには、スキャナから取り込むコマンド(機能)のプラグインがサポートされていないそうです。そのため、Macであればプリンター機能のスキャナから画像を取り込んでから、Photoshopで開く必要があります。
hp C8100シリーズのスキャナ機能とPhotoshop
hp C8100シリーズは、ネガポジフィルムのスキャンにも対応したフラットスキャナーを実装しています。残念な事に、AdobeRGBでの取り込みには対応していないようですが、10億色でのスキャンが可能となっています。
Amazonの売れ筋プリンターをチェックすると、スキャナーもプリンターもAdobeRGBに対応したベストな商品があるかも知れません。
更に良くをいえば、黒系は顔料インク(にも)対応していて、ランニングコストが安く、WiFi対応のものが良いでしょう。
Photoshopで扱うには、1200dpi、PNG、モアレの低減ON、色の再現OFFという設定がよいように思われます。特に無線LAN環境ではdpiを2400以上にするとフリーズする原因となります。
スキャンした後の作業
スキャンした写真などの画像は、シャープ、露光+0.25して印刷すると、かなり再現性高く印刷できるように思われます。勿論、元のデータからアリスなどで現像してもらった方が仕上がりはよいのですが……。
hp C8100シリーズで印刷すると輪郭がぼやける
2400dpiでスキャンしてL版に印刷しても輪郭がぼけてしまう。
そんな現象に悩まされましたが、原因はプリンター設定の「用紙の種類/品質」にある「フチ無しで印刷」⇒「フチ無し拡大」が指定されていたためでした。
このフチ無し拡大を一番左(−)に指定する事で、プリンタードライバーの勝手な拡大処理によりぼやけが生じることが無くなりました。
- お勧めリンク
- ダウンロード
- ストリーミング関連
- Macintosh関連
-
- Macでも使えるDVDドライブ
- Leopard詳解
- iLife詳解
- Macの修復方法特集
- Apple MacBook (Pro)
- Macで無線LAN802.11n
- 新旧MacBookベンチマーク
- フルHD編集Apple iMovie&Final Cut Express
- ROXIO Toast Platinum
- フルHD編集Apple Final Cut X
- MacBookのHDD換装方法
- MacとWindowsのファイル共有
- MacでWindowsを遠隔操作
- WinユーザーのためのMac概論
- 無料の辞書検索ツール 英辞郎
- 代表的なタブブラウザの比較
- Macお勧めのフリーソフト紹介
- 無料のOffice環境 NeoOffice
- エミュレータ比較
- Macで最適バックアップ
- iGeek Indelible
- intego PersonalBackup
- EMC® Retrospect® for Mac
- Mac版 ウイルス対策
- Ruby On Rails インストール(Mac編)
- Ruby On Rails 開発の初歩(Model)
- Ruby On Rails 開発環境RadRails
- Ruby On Rails DBメンテナンス
- Excel, Wordを使ってMacで年賀状宛名印刷
- Windows関連
-
- EaseUS Todo Backupで完璧バックアップ
- DVD, Blu-rayリッピングツール AnyDVD HD
- キャプチャーソフト hunuaaCap
- Windows2003でリモートデスクトップ7を動かす
- 最適なバックアップソフトは
- robocopyによるバックアップ
- リージョンフリー
- リージョンフリー化を有効活用
- マルチブート
- Antivir®
- eTrust Antivirus
- AVG AntiVirus
- C#徹底講座
- メーラー Mailer
- VBA徹底活用術
- JustSystemメーラーShuriken
- FTPソフトとコマンドライン解説
- DOS/Vパーツリンク集
- Oracle10gBronze試験対策
- CDからMP3へ簡単に変換する方法
- メディアなど
- ハードウェア
-
- iPhone 3G
- iPhone 4
- iPod+iTunes
- iPhone SDK
- 色域(AdobeRGB)
- hp mini 1000
- 環境紹介
- KDDI au新旧プラン研究
- DVDをMP4にコンバート
- 無線LAN環境802.11n
- キャプチャボード
- HD-LANによるネットワークストレージ構築
- NEC LavieJ LJ500/5A
- LavieJ HDD換装
- LavieJ 調子の悪いHDDの復旧
- LavieJ 無線LANモジュールの換装
- LavieJ メモリの追加
- LavieJ バックアップ作成と復元
- Intel PRO/Wireless 2200BG
- 液晶・プラズマテレビ比較
- プリンタ(hp PSC2550)
- 万能リモコン クロッサム
- 婦人体温計 プチソフィア
- 婦人体温計 マドンナ
- ソフトウェア/サービス/開発SDK
- デジタル一眼レフカメラ
- テクニカル記事
- 趣味関連
- ゲーム 〜楽しいゲームの紹介や攻略法
- RoverMNI(ローバーミニ)
- 雑記
- その他
-
- ネットバンキングに便利な金融機関
- 便利なサイト翻訳機能
- 便利ツール GMail
- 無料電話Gizmoの嘘とほんと
- リンク:一般ページへのリンク集
- 相互リンク:相互リンク募集中!
- 本ページの統計:本サイトの統計データ公開
- コメント・フィードバック