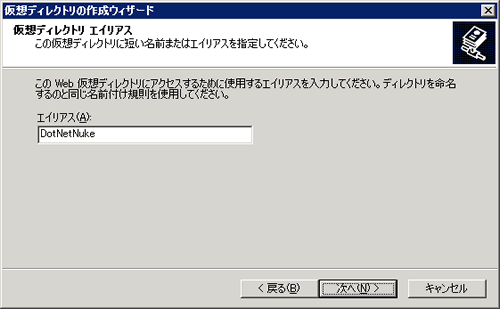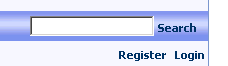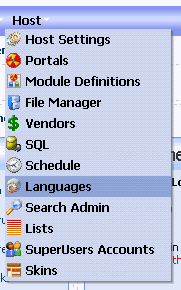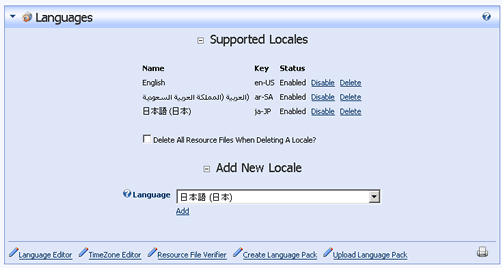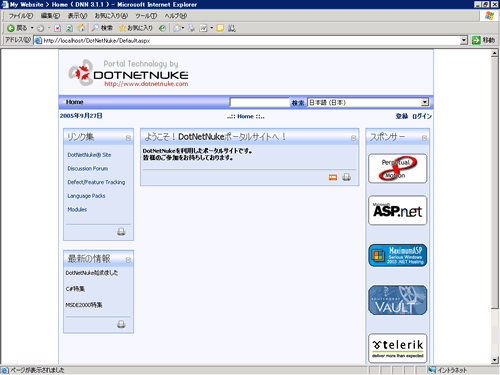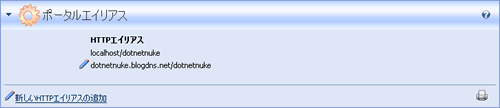| 更新:
06/03/24
|
| DotNetNukeで始めるポータル | |
DotNetNuke |
DotNetNukeはASP.NET(VB.NET)で作成された、本格的なポータルウェアです。
ポータルサイトやブログなど応用範囲の広い頼もしいフレームワークです。
DotNetNukeとは?
DotNetNukeはその名の通りMicrosoftの新しいプラットフォームであるASP.NETで動作するポータルサイトのフレームワークです。
そのため、ASP.NETが動作するサーバー(Windows2000やWindows2003)が必要となりますので、これだけは用意しておきましょう。
一番簡単な方法はASP.NETの使えるレンタルサーバーと契約する方法です。
DotNetNuke導入編
DotNetNukeでBlog(ブログ)サイト編
まずはDotNetNukeをダウンロード
DotNetNukeは洋物ソフトですから、多少の英語には耐えなければなりません。
最終的には日本語に出来るのですが、プログラムのダウンロードは英語サイトからすることになります。
さて、ダウンロードにはまず簡単なレジスト処理をする必要があります。
個人登録を行う必要があるということです、当然のことながら英語・ローマ字で入力してあげましょう。
※ ここからダイレクトにダウンロードできるかもしれません。(3.1.1)
DotNetNukeのトップページ
DotNetNukeのレジストページ
レジストできたら、早速プログラムをダウンロードします。
ログイン画面からログインします。
初回のみ、メールで送られてきたVerification-Numberの入力が必要です。
ログインした状態で、DotNetNukeのダウンロードページへ移動しダウンロードします。
DotNetNukeをインストール
次の手順でインストールします。
-
.NET Framework 1.1以上がインストールされていることを確認します。
-
ダウンロードしたZIPファイルを解凍します。
C:\DotNetNuke などとして、フォルダを改名、移動しておきます。
このとき、フォルダに対する権限を設定しないと後でエラーになります。
Windows2000IIS:ASPNETにRead、Write、Change権限を
Windows2003IIS:NetworkServiceにRead、Write、Change権限を設定します。
- IIS上で仮想ディレクトリを作成します。

「仮想ディレクトリ」の「新規作成」を選択してウィザードをスタートさせます。
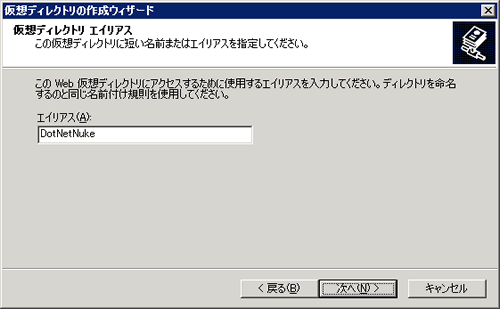
エイリアス名は「DotNetNuke」などとします。
実際のパスは当然先ほど移動した先のC:\DotNetNuke です。
- release.configというファイルをweb.configと改名します。
- SQL Server 2000 か MSDE 2000 がインストールされていることを確認します。
MSDEは無料で入手できますのでDotNetNuke専用であればおすすめです。
- DotNetNukeという名前のDBを作成します。
MSDE2000はGUIツールが同梱されていないので
Microsoft Web Data Administrator
などを利用するのがおすすめです。詳細はこちら
- DBへの接続設定を行います。先ほど改名したweb.configなるファイルをテキストエディタで編集します。
<add key="SiteSqlServer" value="Server=(local);Database=DotNetNuke;uid=;pwd=;" />
という行を探します。ファイルはXML形式で記載されています。
見ておわかりの通り、uidにDBのユーザーID、pwdにパスワードを設定します。
<add key="SiteSqlServer" value="Server=(local);Database=DotNetNuke;uid=sa;pwd=password;" />
といった風に書き換えます。
- C:\DotNetNuke\Install\DotNetNuke.install.resources
ファイルをテキストエディタで編集します。やはりXML形式となっています。
<superuser>
<firstname>SuperUser</firstname>
<lastname>Account</lastname>
<username>host</username>
<password>host</password>
<email>host</email>
<locale>en-US</locale>
<timezone>0</timezone>
</superuser>
となっている部分の各タグの内容を適宜変更します。
このままだと、ID:host、Pass:hostで誰でも管理者権限ユーザーでログインされてしまいます。
- http://localhost/dotnetnuke
にアクセスします。インストール完了画面が表示されれば成功です。
- 「Click Here To Access Your Portal」をクリックすれば、メインページが表示されます。
日本語化
英語版のままでは流石に使い物になりません。
自分で日本語化することも出来るのかもしれませんが、日本語化モジュールがちゃんとあります。
http://www.dotnetnuke.com/tabid/785/action/cat/lcl/2/parentID/129/Default.aspx
Japanese (ja-JP) Language Pack をクリックして、モジュールをダウンロードするサイトに移動します。
Downloadをクリックすると、ダウンロードできます。
EXTRA RESOURCESもダウンロードしましょう。
解凍したExtraResources_Ja.3.1\localize_files(20050707)フォルダ内のファイルをしかるべきフォルダにコピーします。
DotNetNuke.template
Club or Organization Site.template
Personal Site.template
portal.template
Small Business Site.template
を/Portals/_defaultにコピー
LogConfigTemplate.xml.resources
を/Portals/_default/Logs/LogConfigにコピーします。
トップページの右上にあるログインからインストール時に変更したID、Passでログインします。
(標準設定では、ID:host、Pass:host)
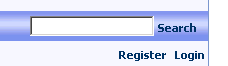
ログインをクリックすると、ログイン画面が表示されます。

ログインすると、管理者向けの設定などを行うことが出来ます。
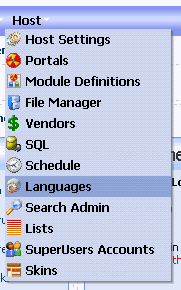
Host→Languagesを選択します。
「日本語」 を選択してから、Addをクリックします。
次に、右下にあるUploadLanguagePackをクリックします。
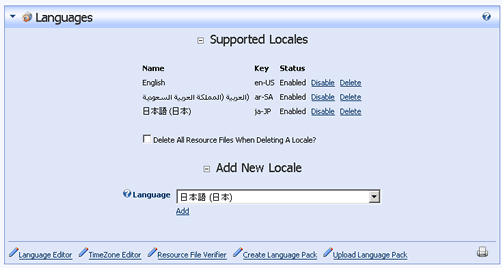
DNN_ResourcePack_Ja.3.1\ResourcePack.ja-JP.ZIPを指定します。
先ほどダウンロードしたDNN_ResourcePack_Ja.3.1.zipを解凍すると、ResourcePack.ja-JP.ZIPが作成されます。
参照 → ファイル指定 → Add → 追加されたリソースを選択 → UploadNewFileと進みます。
終了したら、Returnをクリックして元のページに戻ります。
最後に、追加された日本語設定を選択する作業を行います。
右上にあるSuperUserAccountをクリックします。

PreferredLangueageにて、日本語を選択し必須入力とされている項目を全て入力してUpdateをクリックします。
右上の表示言語で日本語を選択すれば、この段階から日本語表記の状態で作業を進めることも出来ます。
特に選択を必須にしなくても言い項目であればチェックボックスをはずすことで入力を割愛できますが、これらの設定は他の一般ユーザーが登録を行う際にも反映されるので注意が必要です。
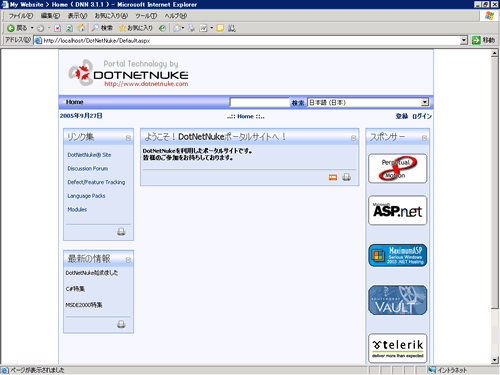
日本語化された状態です。一部、タイトルなどを好き勝手に変更してあります。
外部からアクセスするには
実は、この時点では外部からDotNetNukeにアクセスすることは出来ません。
試しに、ローカルホスト以外からアクセスをしてみましょう。
ブラウザから、
http://dotnetnuke.blogdns.net/DotNetNuke
にアクセスしてみます。
しばらくして、エラーが表示されてしまいます。
このとき、アドレスバーに注目してみてください。
http://localhost/DotNetNuke
となっていると思います。
指定したドメイン名が勝手にlocalhostに変更されているのです。
これでは、外部からアクセスできなくて当然ですね。
外部からアクセスするには、ドメイン名(エイリアス)を追加する必要があります。
この設定は、サイト→設定から追加することが出来ます。
ここで追加され有効となっているドメインでのアクセスのみが受け入られるようになっています。
新しいHTTPエイリアスの追加をクリックして、アクセスに利用するドメイン名を入力しましょう。
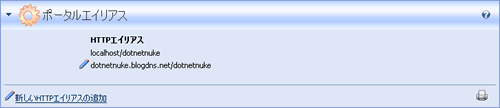
◆ ◆ ◆
 |
Copyright (c)1998-2006
Fujigoma Project Presents.
CNXGROUP All Rights Reserved.

|
|
|