|
|
| 更新: 06/07/21 | |便利ソフト選りすぐり| |
SOFTWARE RECOMENDATION |
無料の本格DB Microsoft MSDE2000
SQL ServerはMicrosoftの本格DBMSですが、GUIをのぞいたエンジン部分がMSDE2000として無償で提供されています。
同時接続数が5までや最大DBサイズが2GBまでなど幾つかSQL Serverと比較すると制限がありますが、小規模システムや個人利用であれば便利に利用できます。SQL Serverにアップグレードを検討できるのであれば、後々のマイグレーションも簡単です。
OracleやMySQL、PostgreSQLなどへのクロスアップグレードを検討しなくてはならない環境であれば、当初から他のDBMSを導入することを検討すべきかもしれません。
一つインストール時に気をつけるポイントとしては、標準ではWindows標準認証モードが選択されていますので、カスタムインストールを指定してSQL Server認証も利用できるようにしておいた方が便利です。(レジストリーで後からも変えられますが……)
また、setup.iniをテキストエディタなどで編集して
[Options]
SAPWD=SA
SECURITYMODE=SQL
として、SAPWDスイッチを利用してパスワード指定しないとインストールできません。
SECURITYMODEも忘れずに指定しておきましょう。
そして、セキュリティパッチも念のため充てておきましょう。
MSDEで使えるGUIツール(一般操作編)
GUIとしては、WebDataAdministratorが便利です。
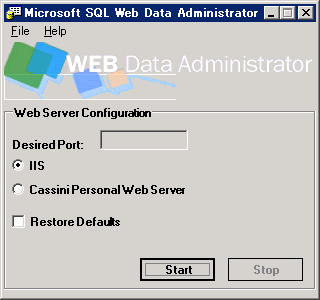
インストールすると、自動的にIISに登録が行われます。
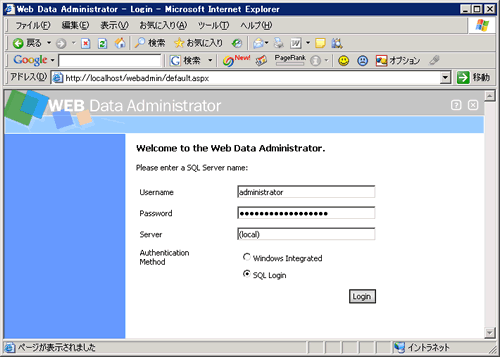
プログラムを起動し、Startボタンをクリックするとブラウザが起動され、SQL Serverへの接続画面が表示されます。
うまく表示されない場合は、IISの仮想ディレクトリ設定と権限の設定を確認しましょう。
Windows基本認証を許可しておきます。
ログインボタンを押しても、砂時計になったまま一向に先へ進まないという問題がある場合には次の操作を行ってみてください。
これは、ASP.NETつまりは.NET Frameworkのバージョンとの兼ね合いによる問題と考えられます。
通常、普通にインストールしている場合にはWebDataAdministratorのファイルは次のようなパスにインストールされています。
C:\WINDOWS\Microsoft.NET\Framework\v1.1.4322\ASP.NETClientFiles
に含まれているファイルを、
C:\Program Files\Microsoft SQL Server Tools\Microsoft SQL Web Data Administrator\Web\aspnet_client\system_web\1_1_4322
に上書きコピーします。
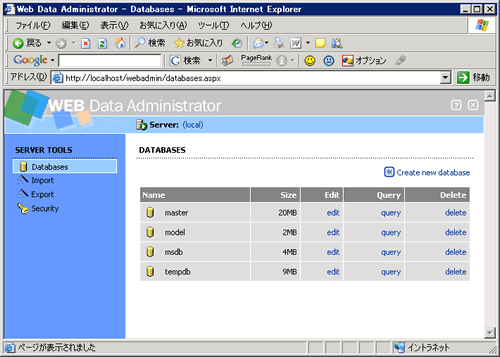
ログインした直後の画面です。
何だか使いやすそうですね。コマンドラインからコマンドを打つよりは簡単そうです。
MSDEで使えるGUIツール(バックアップ、アタッチ編)
DBの移行を行う際には、他のMS-SQL環境で対象となるDBをデタッチして、MSDE環境にてアタッチするなどの操作が必要になります。
そんな時に便利なのが、MsdeSaverです。
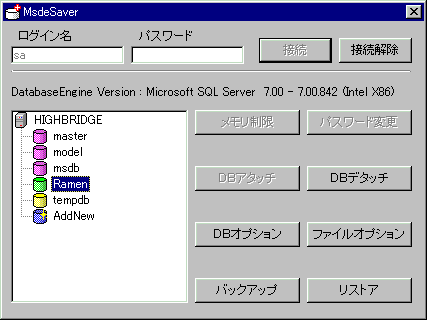
DBアタッチや、デタッチも出来るので作成したDBを本番環境のMS-SQLに移行する際にも役立ちます。
バックアップやリストアも出来るため、総合的なDBMS管理ツールとして大変有効だと思います。
仮想CD-ROMドライブ環境
CD-ROMをイメージとしてHDDに保存・再利用するツールについて紹介します。
どんなメリットがあるのか?
-
入れ替えなくても瞬時にメディア交換が可能
-
バックアップとしてHDDに保存しておける
-
CD-ROMにアクセスするよりも仮想ファイルにアクセスする方が速い
といったメリットがあります。
イメージを作成
イメージを作成するソフトには幾つかありますが、ここでは日本製フリーソフトCD Manipulatorをご紹介します。
CD Manipulatorは現在、悪質な用途を嫌ってサイト閉鎖と開発終了という状況にありますが、配布はされています。
CD Manipulatorで作成されるファイルはCUEファイルというものです。
最も一般的なISO拡張子とは異なりますが、この後紹介する仮想ドライブツールで読み込めるファイル形式ですので問題ありません。

左上のボタンをクリックすると、CD-ROMからイメージを作成できます。
イメージを利用
作成したイメージを利用するには、イメージをマウントできる仮想CD-ROMドライブソフトが必要になります。
最もポピュラーなソフトはDaemonToolsです。
DaemonToolsのページ
DaemonToolsをダウンロード
インストーラー(カンパウェア)
フリーソフトに限らず、ソフトウェアを作ったらインストーラーは欠かせません。
インストーラーはソフトウェアを安全かつ円滑にインストールするための補助機能ですが、通常は次のような既存のインストーラー作成ツールを利用するのが一般的なようです。
私は、その名の通り簡単にインストーラーを作成できる「簡単インストーラ」を利用しています。
必要最低限の設定で、必要最低限の機能を実装しているためインストール後すぐにインストーラーを作成できます。
難があるとすれば、できあがるインストールファイルのアイコンイメージが標準でLZHあたりの書庫ファイルと同じアイコンになっていてちょっと寂しいという点でしょうか。
作者様は要望にも大変快く応じてくださり、今後どんどん使いやすくなるのではないかと思っています。
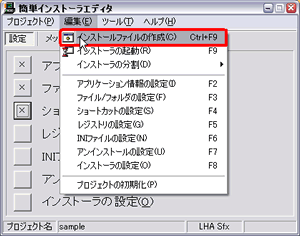
上から順番に、必要な設定をしていくと一気にインストーラーを作成できます。
LZHでの圧縮も自動的に行われるので、ファイルサイズもコンパクトになります。
軽い高機能エディタ Peggy
エディタで開発という時代は終わったかに思えますが、HTMLやASPなどの開発や作成では今でもエディタは大活躍です。
私が個人的に気に入って使っているのはアンカーシステムのPeggy Editorという有料のエディタです。
エディタにお金を払うなんて……という方もいるかもしれませんが、折角和製の優秀なソフトウェアがあるのなら応援の意味も含めて活用してあげたいと思うのが人情というものです。
このPeggyの特長徴は以下の通りです。
-
強力な色分け機能
-
柔軟なスクリプト機能
-
軽い
-
シングルウィンドウ版は無料
-
サポート掲示板が充実している
-
入力補完機能が強力
難点は、検索や置換処理の指定で改行を含んだものに弱いという点です。
特に、個人的に気に入っているのは、強力な色分け機能と入力補完機能です。
前後1000文字から次に続く文字列候補をポップアップ表示してくれるため、エディタでありながらいっぱしの開発環境並みの入力性能を持っています。
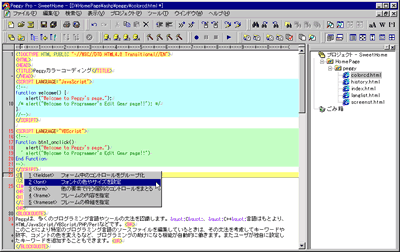
マルチウィンドウ対応版は、プロジェクト全体から検索・置換できるので便利。
動作も軽く、画面周りもすっきりしています。
HTMLからWindowsのヘルプ作成 ヘルプましん
ソフトウェアを作ったら、使ってもらうためのヘルプを作成する必要があります。
これには、Microsoftのヘルプ作成エンジンと、ヘルプ作成ソフトが必要となります。
ヘルプましんは、HTMLで作成したマニュアルをWindowsヘルプにコンパイル変換してくれます。
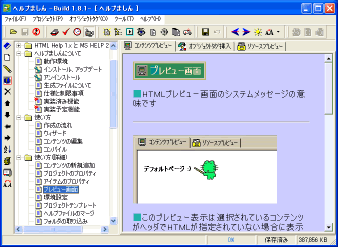
IDとPasswordを自動入力 EcoIE2
インターネットを活用し始めると、膨大な量のIDとPasswordを記憶しなくてはならなくなります。
基本的には、同じIDやPasswordを利用することでなんとかなるのですが、銀行などのサービスではIDを選択できなかったり、パスワードに利用できる文字や長さが厳しく規定されていて、記憶することが難しいものもあります。
私は、基本的に全てゴロなどで記憶していますので、会社などで利用する場合には完全に自分で入力しています。
これは、FEPなどによっては(特にATOKでは)FEP自体が短縮入力や入力記録機能などによりいつの間にか自分のIDやPasswordがコンピューターに残ってしまうためです。
さておき、セキュリティを考えなければEco-SoftのEcoIE2を使ってID、Passwordを記録・再利用することができて大変便利です。
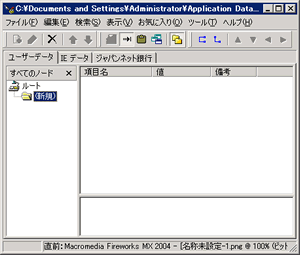
簡易デモ作成ツール Wink
日常生活においては、デモを作成するなどということはないと思いますが、何かのサービスを提供したり、アプリケーションの操作方法を説明するのに実際の画面を見せながら紹介できるツールは便利です。
Winkはフラッシュを自動生成してくれるキャプチャーソフトです。
Pauseキーを押すたびにスナップショットが自動保存され、マウスカーソルの場所などを後から指定するだけで自動的に遷移するフラッシュを自動生成してくれます。海外製のフリーソフトですが、日本語も指定できるので慣れるのも早いです。
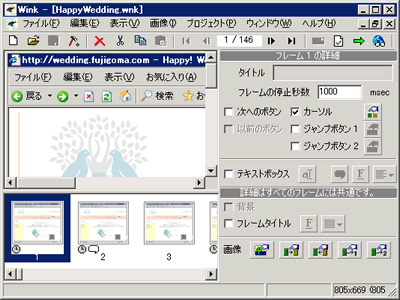
ただし、操作が簡単な代わりにできることもかなり限られます。
例えば、画面遷移などの装飾は一切できませんし、一度に表示できるバルーンヘルプは1つだけです。
全体を通してお世辞にも綺麗なフラッシュとも言えません。
しかし、Macromedia製のソフトと比較しても比べものにならないくらい少ない時間でデモの作成を完了できます。
無料で簡単PDF生成術
PDFは今や配布ドキュメントの市民権を得て、最も成功した形式の一つとなりました。
しかし、利用者にとってはPDFリーダーを入手する事にさえ目を瞑れば良いのですが、PDFを作ろうとすると高価なソフトを購入する他ないのが今までの現象でした。
ちょっと気張ったソフトのマニュアルはPDFで同梱されるのが一般的で、自作ソフトのマニュアルもPDF形式に出来たら格好良いかもしれません。実用性については二の次ということで……。
そんなPDF作者への朗報が無料のPDF作成ツール「クセロPDF」です。
ただ、PDF作成ツールというと実は少し語弊があります。なぜならば、このPDF作成ツールの仕組みはプリンタドライバーとして動作する点に特徴があるためです。つまり、何か目に見えてGUIツールのような者が利用できるわけではなく、新たに作成される仮想的なプリンターへドキュメントを出力することによってPDF作成エンジンにデータを渡し、最終的にPDFファイルを生成する仕組みなのです。
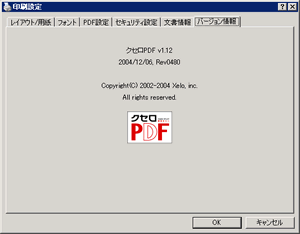
こんな感じで、印刷を実行すると出力するPDFの品質やセキュリティについての設定を行えます。
基本的に機能的な制限はありませんが、印刷時に広告が表示されます。また、生成されたPDFのプロパティにばっちりクセロPDFの名前が入りますので、見る人が見れば「あ〜無料のPDF作成ツールを使ってるなぁ」とばればれでちょっと恥ずかしいかもしれません。
RSS自動生成で更新履歴を効率よく配信
ソフトウェア開発者にとって、開発したソフトウェアを周知することも重要な要素です。
ソフトウェアを知ってもらわなければ、利用してもらうことは出来ないからです。
開発者向けのツールというよりは、営業・マーケティングのツールという要素が強いのですがRSSという履歴情報をXML形式で配信するための技術は非常に役に立ちます。しかし、ホームページを更新するたびに手動でRSSを作成していたのでは、面倒ですし間違いも混入しやすくなります。
そこで、紹介したいのがMyRSSという無料のRSS自動生成サービスです。
MyRSSは、定期的に登録されたサイトを巡回して更新されたリンクがあれば、RSSとして自動的にRSSを更新しクライアントからの要求に応じてオンデマンドでRSS情報を配信してくれるサービスです。実は、本ページもこのサービスを利用させていただいております。2〜3時間毎に最新のRSSを生成してくれるので十分新鮮な更新情報を配信できますし、手動で巡回させることも出来るので更新があったら手動巡回させるだけでRSSの生成が完了してしまうというわけです。
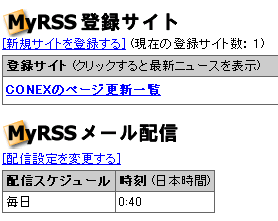
登録できるサイトは1アカウントにつき10サイトまでという制限がありますが、自サイトのRSSを作成するだけであれば十分の数です。なぜならば、通常更新情報はサイト毎に一カ所にまとめられているのが一般的で、10も登録できるのであれば10サイト以上の運用を指定中ぎり足りなくなると言うことはないためです。
MyRSS利用時の注意
MyRSSを自サイトの更新履歴配信に利用する場合に、注意しなくてはならないポイントがあります。
MyRSSでは、リンクを検索して、リンクの名前とURLを対にしてRSS生成を行います。
例えば、ご挨拶というリンクがあった場合に、「ご挨拶=whoami.htm」という認識の元にRSSを作成します。ところが、ご挨拶ページを更新したので、ご挨拶を更新しました!というリンクを更新ページに追加したとします。
MyRSSは、同じURLに対して別のリンクが見つかっても必ずしも新しいリンクをRSSに登録してくれるとは限らないのです。
折角、新しい更新を追加してもRSSとしてピックアップしてもらえない可能性があるということです。
これを強制的にピックアップさせる方法があります。
URLが同一の場合に競合が起こるわけですから、同じ意味を保ったままURLを個別に変えてやればいいのです。
そのヒントはアンカーに隠されています。つまり、上記の場合、URLをwhoami.htmではなくて、whoami.htm#20050101のようにアンカーを含んだURLに変えてやればMyRSSサーバーからは別の新しいURLとして認識されるため、必ずピックアップさせることが出来るわけです。
実際に存在するアンカーを指定しも良いですし、存在しないアンカーを指定してもトップが表示されるだけで何ら表示に問題はありません。私は当初、ある日RSSが更新されなくなってしまい原因がすぐには分からずしばらく悩みました……。
◆ ◆ ◆
|
 |
Copyright (c)1998-2006 Fujigoma Project Presents. CNXGROUP All Rights Reserved. |