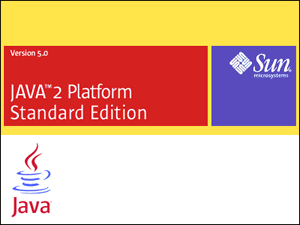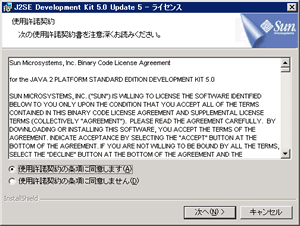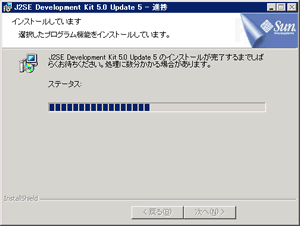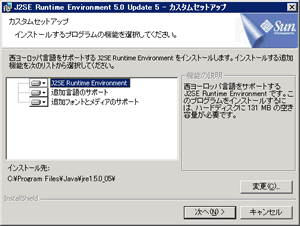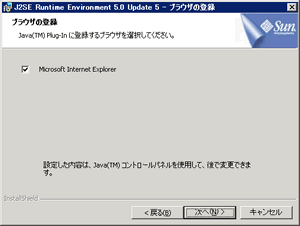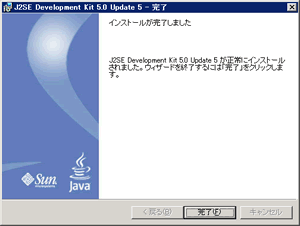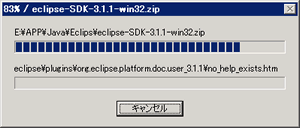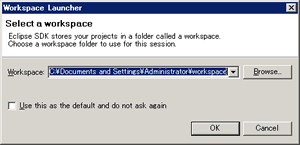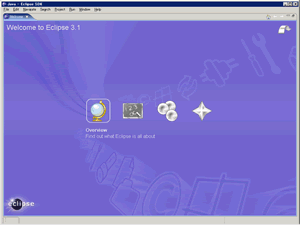といった所のようですね。
実際、本屋に行っても情報が多いので重宝します。
| Java |
| Java |
Eclipse |
| Windows |
| Computer |
といった構造になっていますので、まずはJDKのインストールから始めていきます。
JDKのインストール
早速、Eclipseの導入を開始します。
Eclipse自体がJavaで作られていますので、Javaの環境をまずはインストールします。
http://java.sun.com/j2se/1.5.0/ja/download.html
JDK のダウンロード
から、JDKをダウンロード、インストールしましょう。
Accept License Agreement
をクリックすると、やっとダウンロードサイトに誘導されます。
Windows Offline Installation, Multi-language
がWindowsプラットフォーム用です。
今回は、Windowsプラットフォームでの利用を前提とするので、こちらをダウンロードします。
ダウンロードには時間が掛かるので、その間に次のEclipseのインストールへ進んでも良いでしょう。
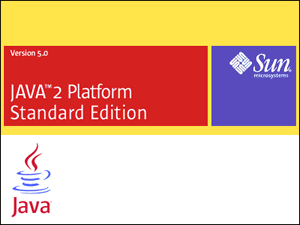
インストーラーを起動すると、しばらく準備に時間が掛かります。
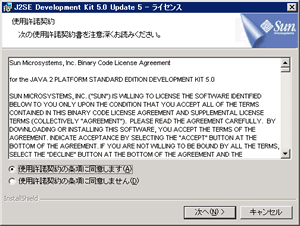
使用許諾の内容を確認して、次へをクリックします。

インストールするモジュールを選択します。
HDDの容量に余裕がある場合は標準の設定のままで良いですが、容量がない場合にはソースコードやデモなどを除外して次へ進みます。
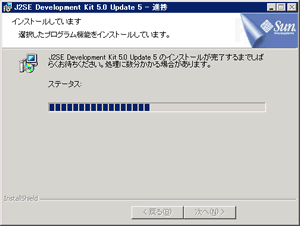
インストールにはしばらく時間が掛かります。
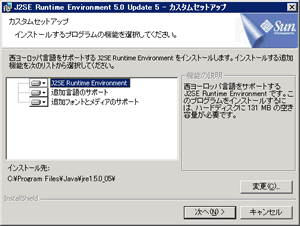
更に、J2SEに関するインストールコンポーネント(JRE)の確認を求められます。
特に理由がない限りは、標準の設定のまま次へ進みます。
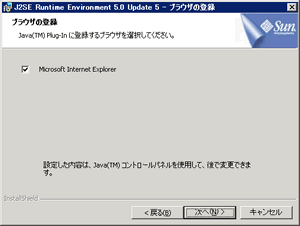
JREを利用するブラウザの指定を行います。
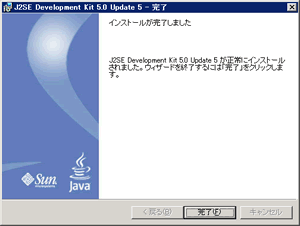
インストールが無事に終了。
Eclipseのインストール
JDKはJavaDevelopperKitの略で、開発環境を含んだパッケージです。
対して、JREはJavaRuntimeEditionの略で、実行時に必要となる最低限のモジュールのみで構成されるパッケージです。
開発者はJDKが必要となりますので、間違えないようにしましょう。
http://www.eclipse.org/downloads/index.php
から、Eclipseの最新版をダウンロードします。
Download now: Eclipse SDK 3.1.1, Windows [torrents].
などと書かれてているのですぐに分かると思います。
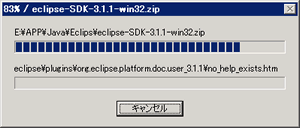
ZIPファイルで提供されていますので、まずは展開します。
これで、起動準備は完了です。特にインストール処理というものはありません。
Eclipseの初期設定
早速、展開されたフォルダをしかるべき場所に移動したら、フォルダ内にあるeclipse.exeを起動してみましょう。
しかるべき場所については、WindowsであればProgram Filese配下などが適当と思われますが、好みによってC:\でも良いと思います。
日本語化するには日本語のリソースファイルが必要ですが、2005年10月現在ベータ版のみの公開となっています。
この機会に英語になれておくのも良いかもしれません?
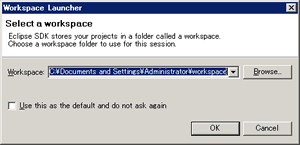
起動すると、最初にワークスペースの場所を確認されますが一度場所を確認したらチェックボックスをOnにして、次回から確認を割愛しても良いでしょう。
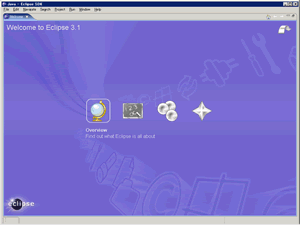
起動画面には、大まかに4つの項目が並んでいます。
◆ ◆ ◆
 |
Copyright (c)1998-2006
Fujigoma Project Presents.
CNXGROUP All Rights Reserved.

|
|